Getting Started > Using Amicus Attorney as an Administrator > Logging in
 Logging in
Logging in
This topic covers:
Login
To login to Amicus Attorney:
Go to your Windows Start menu and choose Amicus > Amicus Attorney. Or, click the Amicus Attorney icon on your Windows desktop.
icon on your Windows desktop.
 |
Note: If you have Windows Firewall turned on, a prompt to allow Amicus through the Firewall might appear. If so, click Yes. |
The Amicus Attorney Sign In window displays:
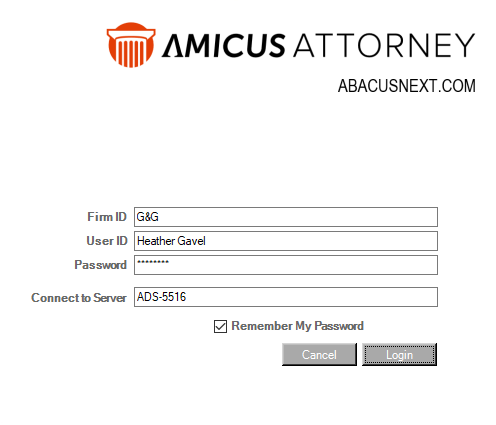
Enter your Firm ID, User ID, Password, and Server Name in the Login window. Remember that the Password is case sensitive. All users will use the same Firm ID and Server Name but each user will have their own User ID and Password.
 |
Important: As the first Amicus Administrator, these items were set for you during installation. If you have misplaced any of these identification items, and you are the only Amicus Administrator, you will need to call Amicus Attorney Technical Support for assistance. One or more prompts might appear when you log in after software updates have been applied. You will need to click OK or Yes to each of these prompts in order to complete the login. |
The Office module displays when you start Amicus Attorney the first time. Most of your work as an Amicus Administrator can be done from this module.
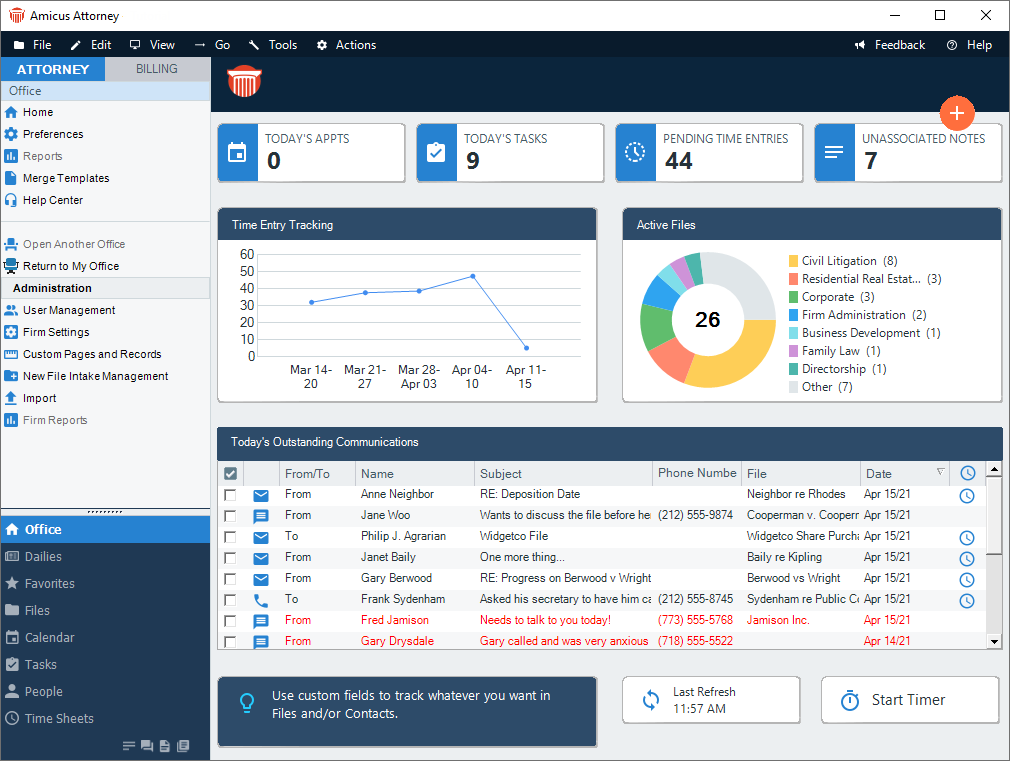
Using any Workstation
In general, you may log in at any Amicus Workstation to perform administrative functions (and all other Amicus functions) according to your own preference and security settings. Amicus Administrators are not required to use the workstation at the Amicus Server except in special cases, where indicated. Also note that some features are limited by workstation—for details, see the "Logging in to Amicus Attorney" topic in the "Getting around in Amicus Attorney" section of User Help.
Applying the 4K Settings
A Firm Administrator applies the 4K settings in the Preferences My Application – Defaults on Login window by selecting the Apply 4K setting checkbox under the Screen Optimization section.
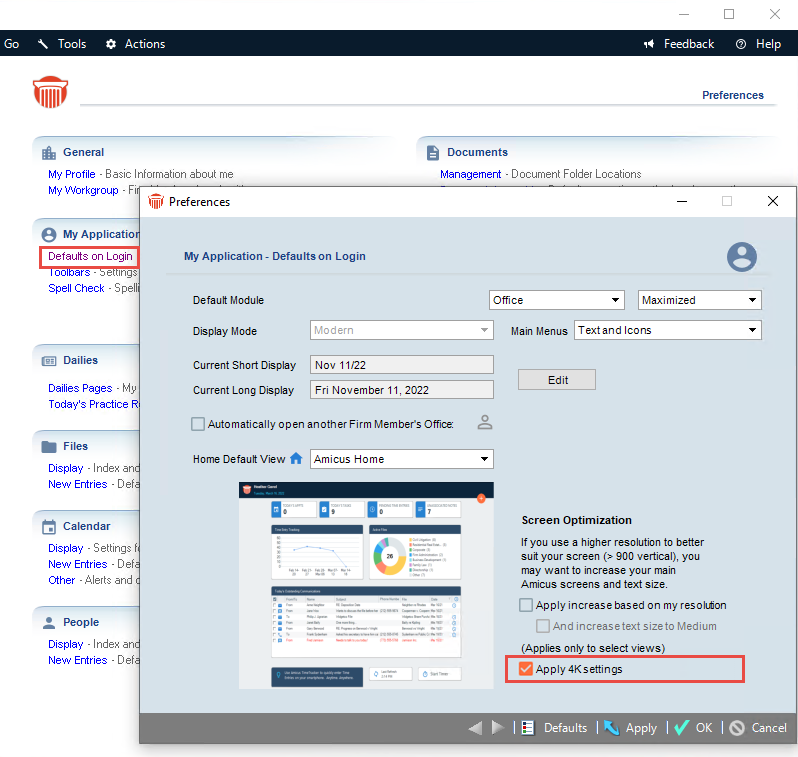
Afterwards when a firm member logs in and Amicus detects that the firm member is working on a 4K monitor the following prompt displays.
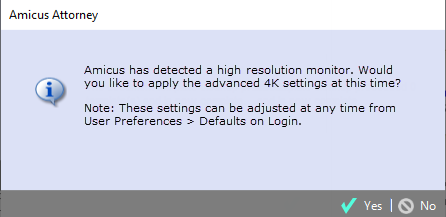
The firm member has the option of clicking Yes to apply the advanced 4K settings at this time or No to keep the settings as is. If a firm member clicks No the prompt will not display again unless they get a new monitor.
If the firm member clicks Yes the advanced 4K settings are applied the next time the firm member logs into Amicus Attorney. The settings can be disabled at anytime in User Preferences > Defaults on Login.
Remote Connection
Your system administrator may have provided you with remote access to your firm's network.
-
Remote computer with a TCP connection—If VPN or similar remote access is available to you, and you are connecting from a remote Amicus Workstation, establish a connection to your network before launching Amicus. If connecting from a remote computer that does NOT have Amicus Workstation installed, first establish a connection to your network and then use Windows Remote Desktop/Terminal Services to connect to an Amicus Workstation.
-
Remote Amicus Workstation with an HTTP connection —If the Amicus Server has been configured to be directly available over the Internet using HTTP protocol, an initial connection to your network is not necessary. When logging in to Amicus, enter the Amicus Server name or IP Address, as appropriate. The administrator should ensure that the Server port shown in the General > Firm Basics dialog supports HTTP connections.
-
Computer in a terminal server environment—If using Windows Remote Desktop/Terminal Services, Citrix, or similar utility in a terminal server environment, you may connect remotely (or locally) to your Amicus Workstation on the terminal server.
If you are connecting from a computer on which Amicus Workstation is NOT installed locally:
-
Your Office picture will not appear and some modules will display simpler graphics. This is done in order to maximize performance.
-
Some features (Outlook Contacts & Calendar Link, etc.) might not be available.
Related Topics
