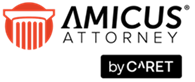Files > Filling in accounting information > Filling in billing settings for a File
 Filling in billing settings for a File
Filling in billing settings for a File
While basic billing settings for a File are available in the Admin > Accounting brad view (Billing Category, Billing Rate, etc.), many additional settings are provided in the Admin > Bill Settings brad view on the Billing-side File Details window.
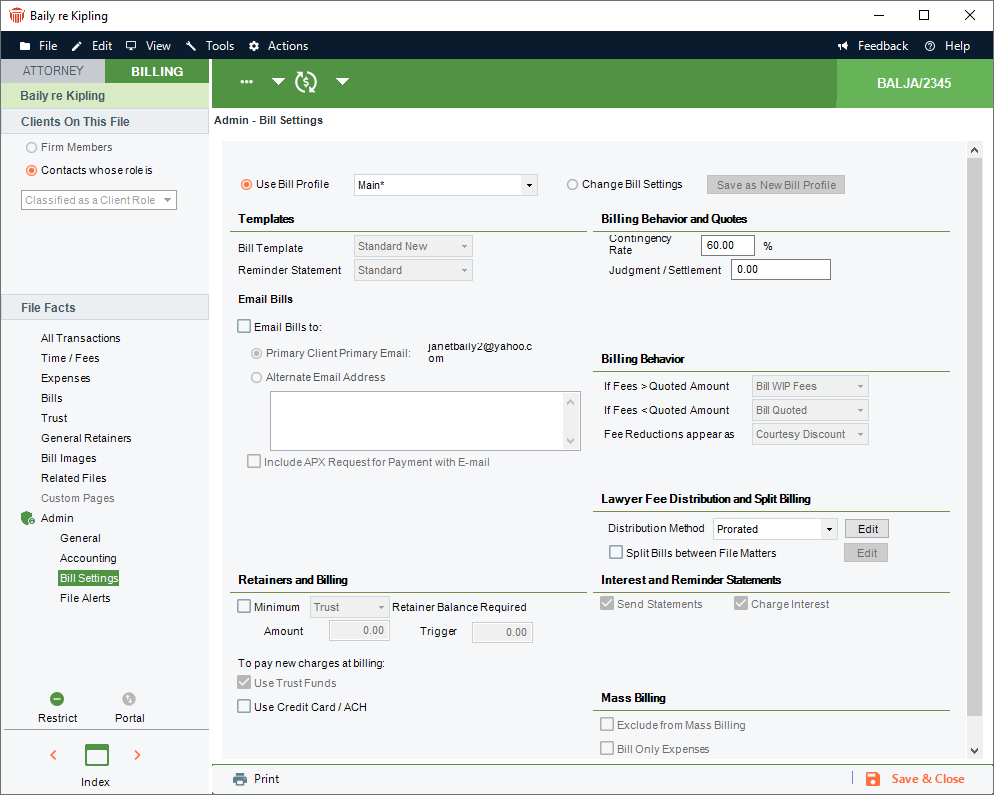
Assigning a Bill Profile
Settings for many of the options in this view can be provided by assigning a Bill Profile.
When you create a new File, an appropriate Bill Profile is automatically assigned: the Profile assigned to the File's Primary Client (if any), else the default Profile for the firm. You may assign a different Profile at any time by selecting it in the Use Bill Profile pull-down list.
If the Amicus Administrator later changes the settings for any options in the Bill Profile, those changes will apply in all existing Files assigned that Profile.
If a user later changes the Bill Profile assignment for the Primary Client (in the Balances view of Client Details), they may optionally change the Profile assigned in all existing Files for that Primary Client.
Customizing the settings for a File
If you wish to edit any of the Bill Profile-controlled options, first select the Customize Bill Profile option to disassociate the File from any Profiles. If the Amicus Administrator later changes the settings for options in the Bill Profile, those changes apply will not apply in this File.
Saving your customized settings as a new Bill Profile
If you have customized Bill Profile-controlled options for a File, you may click Save Settings as New Bill Profile to create a new Profile with those settings and assign that Profile to this File. You and other Firm Members can then assign the Profile to other Files as desired.
Bill Profile-controlled options
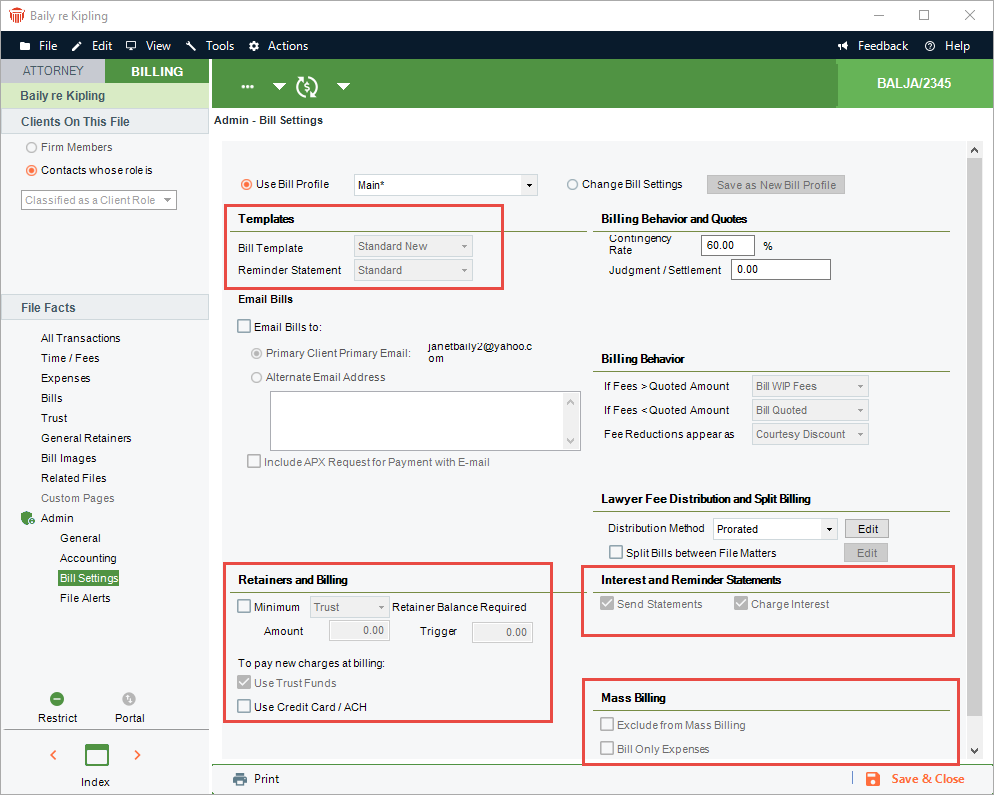
- Templates—Select the Bill and Reminder Statement Templates. You can set the Reminder Statement Template to "Use Firm Setting", which means the Template specified for the firm in Billing - Interest and Reminder Statements. The Bill Template is used only if the File is Billed via "Bill Single File" rather than as a Consolidated Bill for the Client.
If the File uses a Retainer trigger or is involved in Split Billing, choose the "Standard New" Bill Template.
Templates can be created and edited from the Reports module. To see a sample printout for your selected Template, click Preview. - Retainers & Billing—Choose whether Trust on a File is applied to new charges when a Bill is posted.
- Mass Billing—Choose whether the File is excluded from Mass Billing (that is, only allow Single File Billing), and whether only Expenses (not Fees) will be Mass Billed (e.g. in Contingency Files).
- Billing Behavior—If a Fixed Fee File, or a Billable File with a Quoted Amount, is included in Mass Billing, choose what to do if the Fees amount is greater than the Fixed Fee/Quoted amount: bill the Fees amount, adjust the Fees amount down to the Fixed Fee/Quoted amount, or exclude this File from the Mass Billing run. Similarly, choose what to do if the Fees amount is less than the Fixed Fee/Quoted amount.
If the Fees amount on a Fixed Fee File, or a Billable File with a Quoted Amount, is reduced at the time of billing (either manually in Single File Billing or automatically in Mass Billing), choose whether to show that reduction as a Courtesy Discount item on the Bill or simply adjust the Fees total without explanation. - Interest and Reminder Statements—Choose whether the File is included when mass generating Reminder Statements. Also choose whether interest is charged on the File and those charges appear on Bills and Reminder Statements. (Interest is charged on the File only if interest is charged at the firm, as determined by the Billing - Interest & Reminder Statement setting.)
E-mail Bills options
These options effect the case where:
A Firm Member posts multiple Bills together, regardless of whether or not they have E-mail Integration enabled
A Firm Member who does not have E-mail Integration enabled posts a single Bill.
Choose whether any Bill for this File will be selected by default for e-mailing.
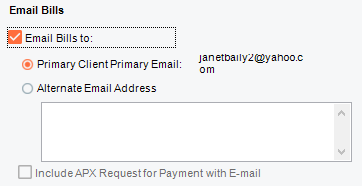
Additionally, choose where the Bill e-mail will be sent by default: to the Primary Client's primary e-mail address (specified in their Contact record) or to the alternate e-mail address you specify here. To send e-mails to multiple addresses, enter them here, separated by a semicolon (e.g. johndoe@gmail.com; sskinner@springfieldeschool.com)—the Bill e-mail will be sent To the first address, and Cc the other addresses.
Retainers & Billing options
Choose whether a minimum Trust or General Retainer balance should be maintained for the File and if so, set the minimum and trigger (threshold) amounts. If the balance falls below the trigger amount, Bills on the File can request the Client to replenish the balance. For example, if you set a minimum balance amount of $5,000 and a trigger of $1,000, and the File's balance falls from $1,500 to $900, the Bill can request a replenishment of (5,000-900)= $4,100.
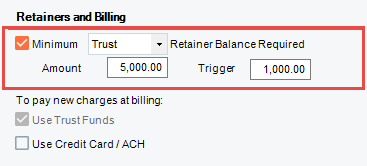
If you set this feature for a File, be sure to set the File to use the "Standard New" Bill Template. (The Template may be edited to suit your firm's needs.)
Quotes and Discounts options
For Billable Files—Choose whether to set a quote or discount for the File and, if so, which.
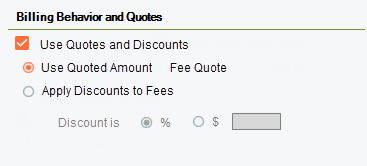
If using a Quoted Amount, enter the Fee Quote. The Billing Behavior options (described above) determine how this affects Bills.
If using a Discount to Fees, enter the Discount percentage or flat amount to be applied in the Bill. If Mass Billing, the Discount calculation is applied automatically. If Single File Billing, the user is given the choice of applying the Discount or not.
For Fixed Fee Files—The Fee Amount for the File, set in the Admin > Accounting view, is shown here. The Billing Behavior options (described above) determine how this affects Bills.
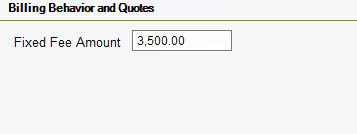
For Contingency Files—The Contingency Rate (Percentage) for the File, set in the Admin > Accounting view, is shown here. When a Judgement/Settlement amount is available, enter it so that Fees can be automatically calculated.
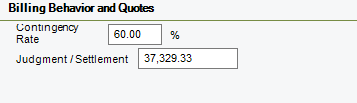
For Task-Based Billing Files—The Fees are billed. Quotes and discounts are not applicable.
Lawyer Fee Distribution options
These options determine how Fees are distributed among lawyers (Timekeepers) when Payments are made by clients.
Payment Method—Choose whether to distribute all Fees to the Responsible Lawyer on the File, or prorate Fees based on the dollar value of each Timekeeper's work on the Bill being paid, or distribute Fees based on a flat percentage specified for each Timekeeper.
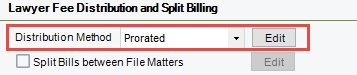
Origination Fee—To distribute a percentage of Total Fees to one or more Timekeepers for having brought the client matter to the firm, click Edit and, in the Fee Distribution Details dialog that appears, select each of those Timekeepers and set their percentage. These Fees are distributed first, and the remaining amount is distributed as determined by the Payment Method.
These Timekeepers do not need to have done work on the File, or even be assigned to it. No relationship is imposed between this option and the Originating Lawyer designated for the File.
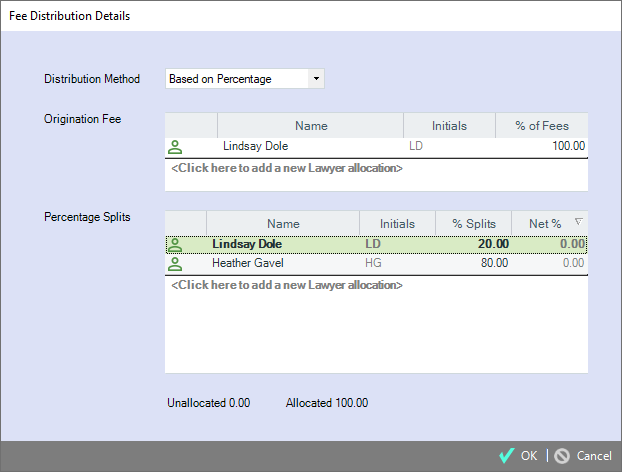
Percentage Splits—If the Payment Method is "Based on Percentage", use the Percentage Splits section of the Fee Distribution Details dialog to select the Timekeepers to receive Fees distributions. In % Splits, set each Timekeeper's percentage, to be calculated on the Fees amount that remains after Origination Fees are subtracted. The Net % column shows the Timekeeper's percentage of Total Fees adjusted for Origination Fees. 100% must be allocated.

Split Billing options
When billing, you can have Fees and Expenses from a "Master" File) always allocated amongst it and one or more other "Sub" Files. For details, see Split Billing.
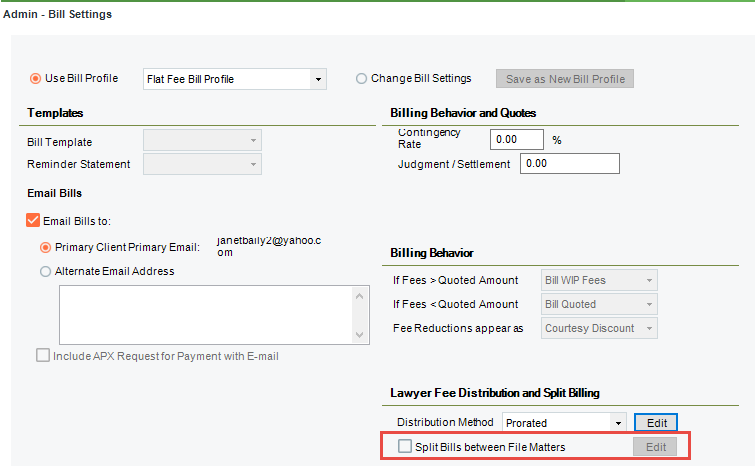
Tax options
If the firm charges Sales Taxes on Fees and/or Expenses, choose whether they apply to this File. (The general Tax options are set for the firm by your Amicus Administrator.)