Files > Filling in Accounting Info > Filling in Client and Matter
 Filling in Client and Matter Information for a File
Filling in Client and Matter Information for a File
This topic includes:
To fill in client and matter information for a File, open the File Details window and select Admin > Accounting from the navigation pane.
The top section of the Admin - Accounting brad view provides the client matter fields.
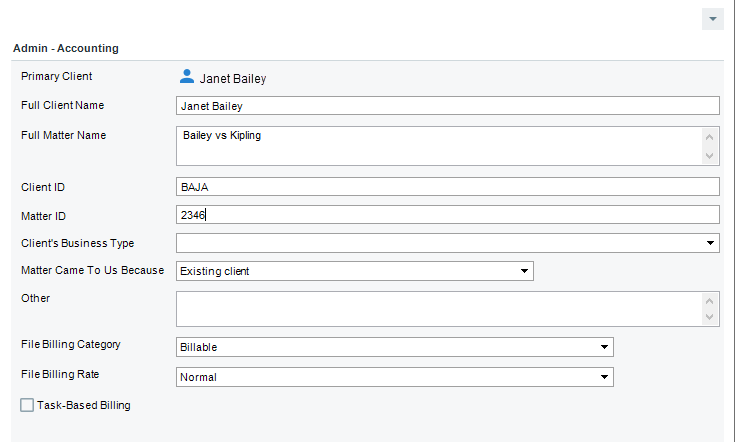
 |
Important: If you are linking to a third-party accounting system, be careful to enter the client and matter names precisely, because they may be used in matching the File with the corresponding record in your accounting system. |
Specifying the primary client
To specify the primary client on the File, click the People Select button and select the relevant Contact. If the Contact already has a Client ID, it will be automatically assigned to the File.
 |
Tip: If a Firm Member is also a client of the firm, we recommend that you create a separate Contact record for them with a different E-mail Address and, where possible, a differentiated Name (e.g. "John A. Doe" is a Firm Member and "Jonathon Alexander Doe" is a Contact). This will avoid improper record matching via third-party links (Outlook/Exchange E-mail Link in particular), and if they later leave the firm and are designated a Former Firm Member, their Contact record remains unaffected by that change. |
Specifying client and matter names
To specify client and matter names, type the full name of the client in the Full Client Name box, and type the full name of the matter in the Full Matter Name box.
Specifying Client and Matter IDs
Type the Client ID in the Client ID box (if not already assigned), and type the Matter ID in the Matter ID box.
 |
Important: If you are linking to a third-party accounting system, the Client and Matter IDs may need to meet the requirements of the accounting system. For most accounting systems, the Primary Client assigned to a File will need a Client ID. The Client ID must be unique—a Contact cannot have more than one Client ID, and two Contacts cannot share the same Client ID. If the wrong Client ID has been assigned, and the Amicus Contact is not linked to the Client in the accounting system, you may delete the Client ID from their Person Details dialog. |
Specifying the client's business type
Select the client's type of business in the Client's Business Type list box.
 |
Note: The list of Business Types can be customized for your firm. If you do not see the desired item, ask your Amicus Administrator to add it to the list. |
Specifying the reason the matter came to you
To specify how the matter came to you, select the appropriate item in the Matter Came To Us Because list box.
If you select "Referred by", specify who that person was:
-
Click the Select People button. In the dialog that appears, select the Person who referred the matter to you (you can create a new Person record if necessary).
-
Or, if the person who referred the matter to you is not in the database and you do not wish to create a new Person record for him or her, type the name of the person in the box to the right of the Matter Came To Us Because list box.
 |
Note: The list of reasons can be customized for your firm. If you do not see the desired item, ask your Amicus Administrator to add it to the list.Sticky alerts (such as Event Change Notifications) are not retained as Notes. |
Adding miscellaneous client information
If you wish to enter additional client information for this File, type it in the Other text box.
Related Topics
