Files > Looking up Files > Finding Files (QuickFind)
 Finding Files (QuickFind)
Finding Files (QuickFind)
Topics include:
QuickFind
The QuickFind Files feature enables you to search for Files based on the File details. This narrows down the list of Files in the Files Index window.
-
To access the Find Files dialog, click Tools > QuickFind.
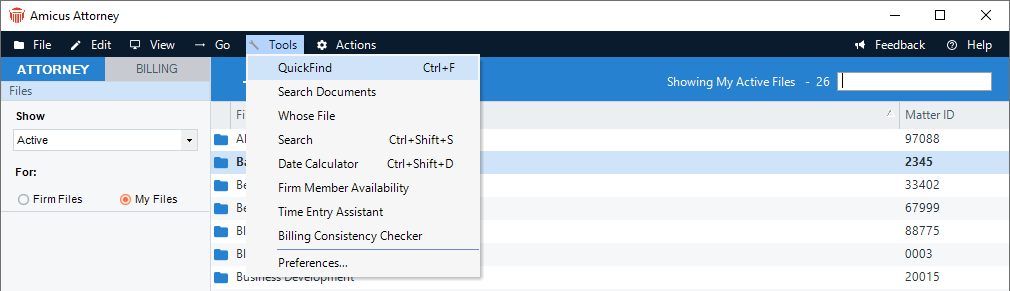
Or, select the QuickFind icon on the toolbar.
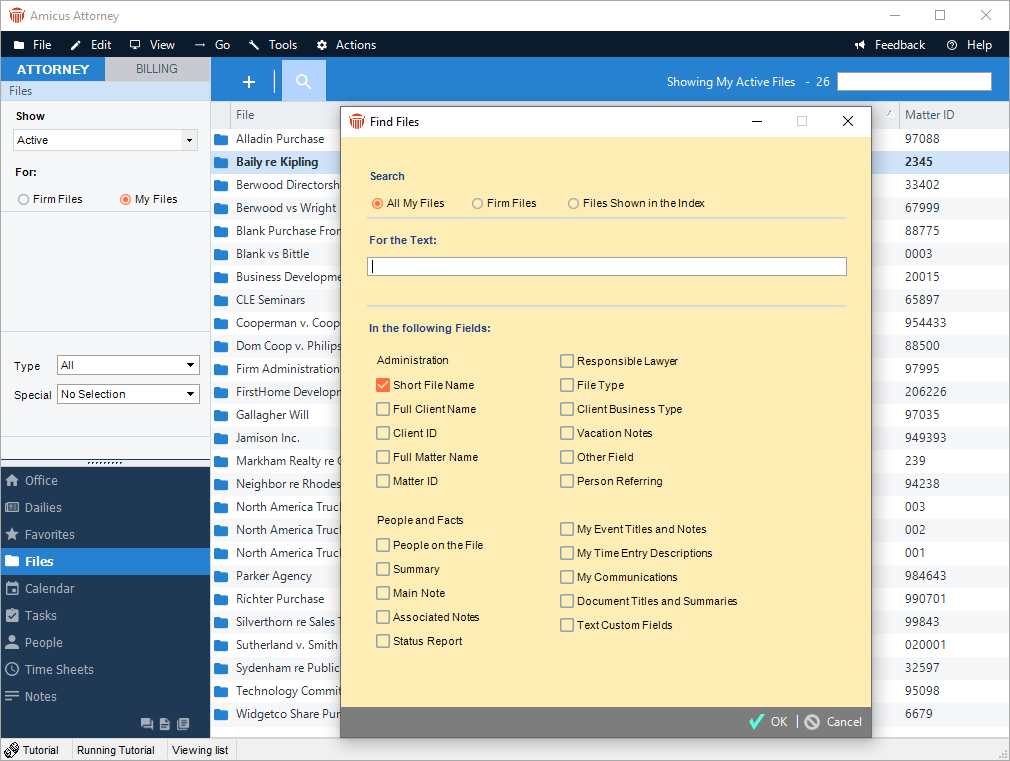
-
Specify the range of your search.
-
To search all your Files, select the All My Files option.
-
To limit your search to only the Files currently shown in the Files Index, select the Files Shown In The Index option.
This method of searching enables you to do complex searches in an easy fashion, step by step. You can use the control panel options in the Files Index to limit the list of Files shown (by File Type and Billing Category), use the options in the Find Files dialog to further limit the list, and then use QuickFind Files again to even further limit the list.
-
-
In the For The Text box, type the text you want searched for.
The search is not case sensitive, and finds any words containing the term you enter. For example, a search on binks finds Binks, Binkson, and Robinksly.
If you enter more than one term, a File that has a field containing all of those terms adjacent and in the same sequence will be found. For example, a search on north count will find "North County" and "Northwest Counties", but not "Northern and Southern Counties" or "County North". -
In the Administration and/or People And Facts sections, select one or more search fields in which to search for the text you typed.
-
The Text Custom Fields checkbox refers to text fields in the Custom Pages of the File Details window.
-
-
Click OK. The Files meeting your search criteria are shown in the Files Index.

If you were searching for a File in order to review it, you can now double-click it in the list to see its details.
Or, you might have reduced the File list so that you can use the document assembly feature to create a document for all Files for a particular client. For more information, see Document Assembly.
Consider this scenario. A client phones and wants an update on each of the ten Files you are working on for her. You do a search on her name to display a list of all ten Files in the Files Index, and then open each of the Files in the list by double-clicking it.
Clear Search
After conducting a search using the QuickFind tool in the Amicus taskbar a Clear Search tool displays in the taskbar making it easy to clear your search results with one click.

Related Topics
