People > Working with People records > Finding duplicate Contacts
 Finding duplicate Contacts
Finding duplicate Contacts
Although a duplicate check is automatically run each time a new Amicus Contact is created, you may find from time to time that more than one Contact record has been created for the same person. This may occur inadvertently during synchronizations with third-party links or by the selection of an incorrect option during creation. Amicus provides a utility that can search for duplicates and, as appropriate, combine the information into one Contact detail for each person.
This feature is available if your Administrator has granted you access to all Firm Contacts.
 |
Tip: To ensure that you may merge duplicates, we recommend that you perform this task off hours, when no other Firm Members might be using these Contacts or related records. We also recommend that you do this after an Amicus Administrator has performed the Unlock All records function. |
-
In the People Index, choose Actions > Find Duplicate Contacts from the main menu to display the Find Duplicate Contacts dialog.
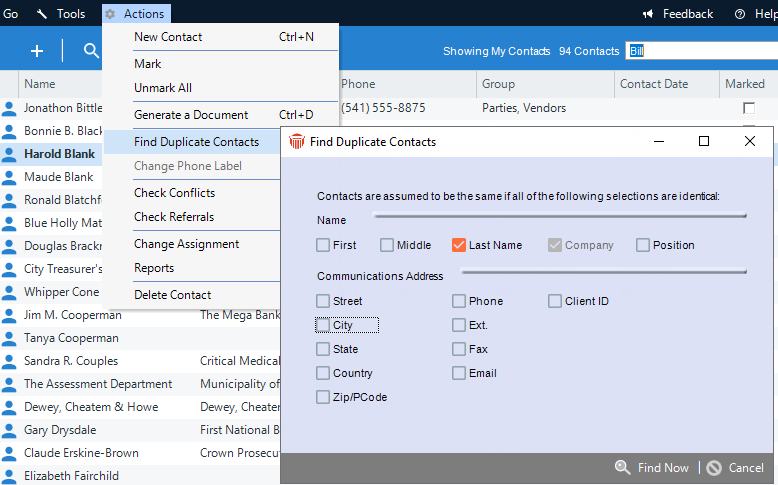
-
Select a set of criteria (e.g First Name, Last Name, and City ). Click Find Now. If any of your Contacts match on all these criteria, the Duplicate Contact Results dialog appears, displaying one duplicate pair at a time.
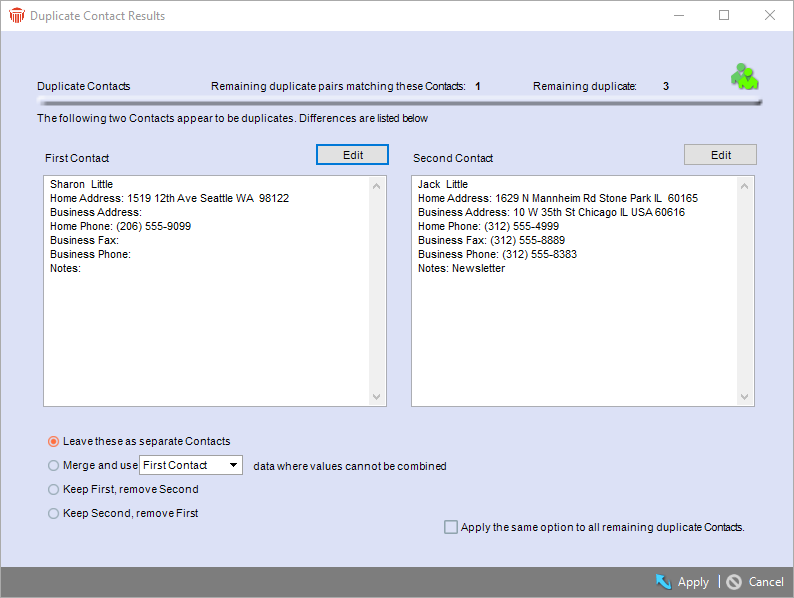
-
For the matching pair of Contacts, any fields that differ are shown.
-
To view additional information about either Contact, or to edit the record, click the appropriate Edit button—their Person Edit dialog appears. Click Cancel or Save when done.
-
-
Select a single method of resolving the duplicate pair:
-
Leave them as separate Contacts.
-
Merge them, using the information from either the first or second Contact (as selected) wherever values cannot be combined. For example, if the Position and Business Address data differ in the two Contacts, only the information from the selected Contact would be kept.
-
Keep the first Contact and delete the second.
-
Keep the second Contact and delete the first
-
Merging the Contacts, or deleting one of them, causes all relationships, associations, and assignments to be merged, including: Notes, Files, Firm Members, People Groups, Events, Communications, Documents, and Custom Records.
-
-
Click Apply. The next pair of duplicates, if any, appear.
-
Repeat steps 3 and 4 until finished, or click Cancel.
-
At any point you may select the Apply the same option to all remaining duplicate Contacts checkbox, instead of reviewing them one-by-one.
-
 |
Note: Alternatively, you may simply select two Contacts in the People Index, right-click on the list, and choose Merge Two Contacts in the shortcut menu. The Duplicate Contact Results dialog appears, as described in step 2 above. Resolve the pair as described in step 3. |
Related Topics
