Files > Looking up Files > Whose File Is It? Searching
 Whose File Is It? Searching
Whose File Is It? Searching
The Whose File Is It? feature enables you to quickly determine the Responsible Lawyer and other Firm Members assigned to specific Files. This is particularly helpful when working within a large firm, or in circumstances where you cannot access a File because you are not assigned to it.
To use the Whose File Is It? search feature:
-
Choose Tools > Whose File in the Files Index or in the File Details window to display the Whose File Is It? dialog.
-
In the Search For This text box, type the text that you want to search for.
-
Select one or more checkboxes to indicate the fields you want searched:
-
Short File Name
-
Client Name
-
Client ID
-
Matter Name
-
Matter ID
-
-
Click Search. The list of matching Files appears:
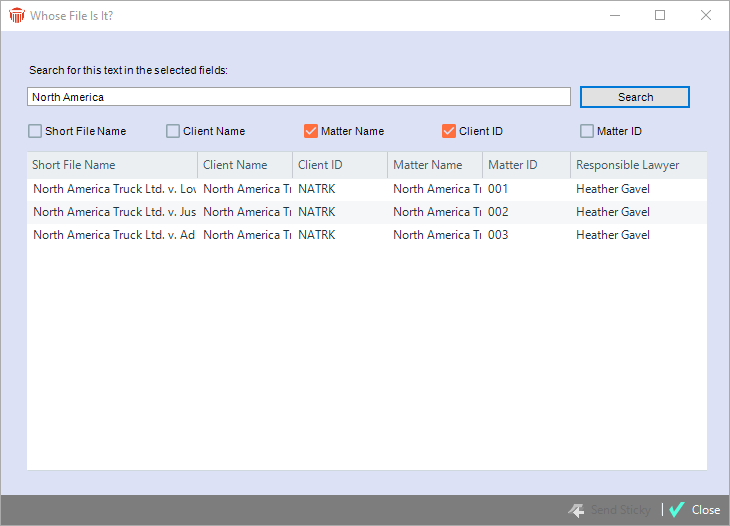
The Responsible/Assigned column in the File list shows the names of the Responsible Lawyer and other Firm Members assigned to each File:-
If a Responsible Lawyer is assigned to the File, his or her name appears first.
-
If no Responsible Lawyer is assigned to the File, "None" appears first.
-
 |
You will not see Restricted Files that match your criteria unless you have been assigned to them. |
Sending a Sticky from the Whose File is it? dialog
After a successful File search, you can send a Sticky to the Responsible Lawyer. If the File does not have a Responsible Lawyer, the Sticky is sent to the first assigned Firm Member listed.
-
To send the Sticky, select a File in the search results list in the Whose File Is It? dialog, and then click Send Sticky in the footer. A Sticky Note dialog appears.
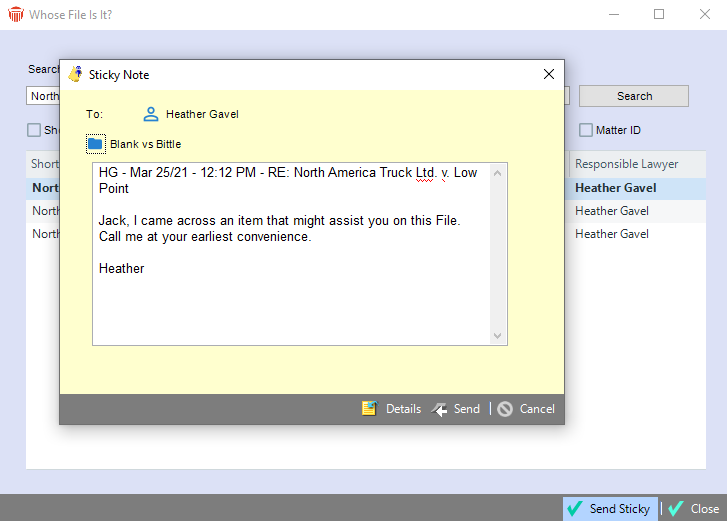
-
Type your message in the Sticky dialog, change the File assignment if desired, and click Send. The recipient will receive a Sticky on their screen.
Related Topics
