Customizing the Database > Customizing lists > File lists customization
 File lists customization
File lists customization
You can customize the following lists for Files.
File Types
A user selects a File Type when creating a new File. Examples include Criminal, Family Law, and Taxation. Custom Pages and Document Groups are related to File Types—for more information, see Designing Custom Fields, Pages, and Records, and Document Groups. File Intake Forms may also be related to File Types—see Designing New File Intake Forms.
To customize File Types, go to the Office > Firm Settings, and click File Types under the Files heading to display the Files - File Types dialog.
Special Status
Files can be assigned a Special Status for sorting and reporting purposes. This designation could be used for branch offices, for example.
To customize the Special Status list, go to the Firm Settings view and click Special Status under the Files heading to display the Files - Special Status dialog.
Business Types
The Primary Client's Business Type can be recorded in the Admin > Accounting view of a File. Business Types let you track the kinds of occupations your clients are involved in. These are useful when searching a group of Files to create reports—you can refine your search by specifying a particular Business Type. Examples of Business Types include Accounting, Consulting, and Real Estate.
To customize Business Types, go to the Firm Settings view and click Business Types under the Files heading to display the Files - Business Types dialog.
People Roles
A user can assign a Role to each Person on a File. Examples include Client, Lawyer, Party, and Witness.
To customize People Roles, go to Office > Firm Settings, click People Roles under the Files heading.
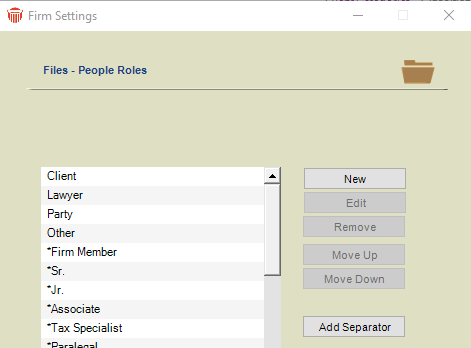
-
Contacts—For Contacts, optionally indicate whether the Role on File is classified as a "Client" Role. This can be useful for designating individuals who are affiliated with the Client on the File, but not actually the Client who has retained your firm and is responsible for paying your bill. For example, the client's assistant or accountant. Or in the case of a corporate Client, the main contact at Client's office. Consider defining Roles such as Bookkeeper At Client, Contact At Client, and Director At Client.
-
Firm Members—Indicate whether the Role on File is for Firm Members—i.e. Roles such as "Firm Member", "Sr.Litigator", "Paralegal", "Assistant". This is useful not only for displaying Firm Member Roles on a matter, but more importantly for determining Firm Member assignments on the Events created from Precedents. Each Firm Member's default Role on new Files is set in their Administration Profile—see Working with a user's Administration Profile.
Matter Came To Us Because list
For each File, a user can indicate why the matter came to the firm. For example, the matter may have come from an Existing Client, from a client who was Referred By someone, and so on.
To customize Matter Came to Us Because information, go to the Firm Settings view and click Files - Matter Came.
Document Groups
When attaching a document to a File, a user may assign the document to one or more Document Groups. This helps organize the material—users can choose a Document Group on the navigation list in the File Details window to see a list of similar Documents attached to the File.
A separate list of Document Groups is defined for each File Type.
To customize Document Groups for a File Type, go to the Firm Settings view, click Files - Document, and then select a File Type at the top of the view that appears. You can add, modify, and delete Document Groups within each File Type's list.
Related Topics
