Specifying general settings > Automated E-mail Notifications
 Automated E-mail Notifications
Automated E-mail Notifications
Users can set Calendar Events in Amicus to automatically send e-mails:
-
Reminders to people associated with an upcoming Event.
-
Change Notifications to people associated with an Event that has been rescheduled or otherwise changed.
-
Users may also set a preference to receive their daily agenda every morning. And Amicus Administrators will be notified when Amicus Updates are available or a user attempts to log in repeatedly with an incorrect password.
This topic covers:
Enabling E-mail Notifications
To enable E-mail Notifications:
- Go to Office > Firm Settings, click Notifications under the General heading to display the General - Notifications dialog.
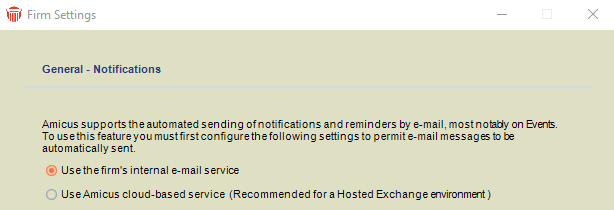
-
Choose how you want email sent from Amicus:
-
Use the firm's internal e-mail system (via your firm's own Microsoft Exchange Server's Relay Service or an SMTP server), or
-
Use the free cloud-based Service (recommended if your firm uses a hosted Microsoft Exchange service or does not want to turn on their own Exchange's Relay Service)
-
-
Continue as appropriate below.
Internal E-mail service

Server Name—If your firm uses its own Microsoft Exchange Server for relaying e-mails, simply enter the name of the relaying server.
Port ID—Set to the default (25)
E-mail Address box, and enter the name you wish to have appear in the From field of the e-mails sent by Amicus (specified in proper e-mail address format) —e.g. Amicus@getcaret.com.
Alternatively, configure a local SMTP server appropriately. Then enter information in this dialog as described below:
-
Leave the Simple Mail Transfer Protocol (SMTP) Server Name set to the default (localhost), leave the Port ID set to the default (25) and enter the name you wish to have appear in the From field of the e-mails in the E-mail Address sent by Amicus (specified in proper e-mail address format) —e.g. Amicus@getcaret.com.
-
If your network is configured to use Extended SMTP (ESMTP), select the Secure Mail Server checkbox and then specify the User ID and Password.
-
If your network is configured to use a SOCKS proxy server, select the Proxy Server checkbox and then specify the Proxy Server Name, User ID, and Password.
Amicus Cloud-based Service
- Click the Use Amicus cloud-based service radio button at the top to display the following screen:
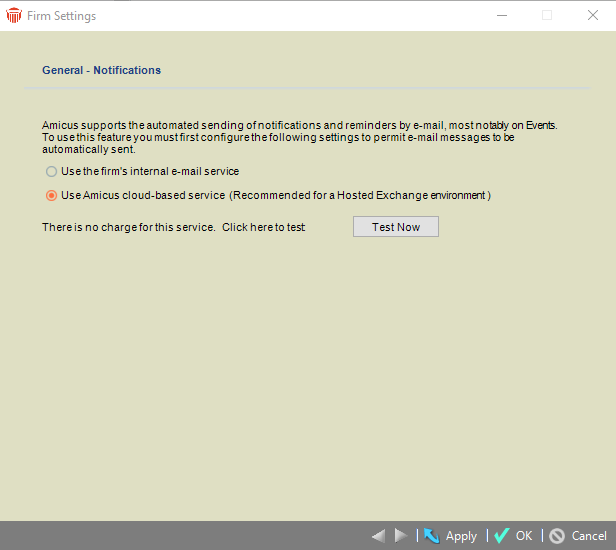
-
Click Test Now to send a test e-mail to your Amicus Primary E-mail address, and then check that you receive it.
-
If it goes to your Junk Email box, you'll need to set this Sender to your e-mail provider's Save Sender's list and we recommend that you advise all Firm Members to do so as well.
-
Any failure to relay a notification will be recorded to the Amicus Server Log, available from the Windows Start menu at the Server: Amicus > Amicus Attorney Tools > Server Logs.
Related Topics
