Administering the Database > Database Backup and Restore > Configuring backups
 Configuring backups (general)
Configuring backups (general)
The Rolling backup capability allows you to set the specific number of backups that they wish to retain. The system automatically removes previous backups when that number is reached preventing storage bloating.
To configure full backups from Amicus Attorney:
- Go to Office > Firm Settings, and click Utilities under the Maintenance heading to display the Maintenance - Utilities dialog.
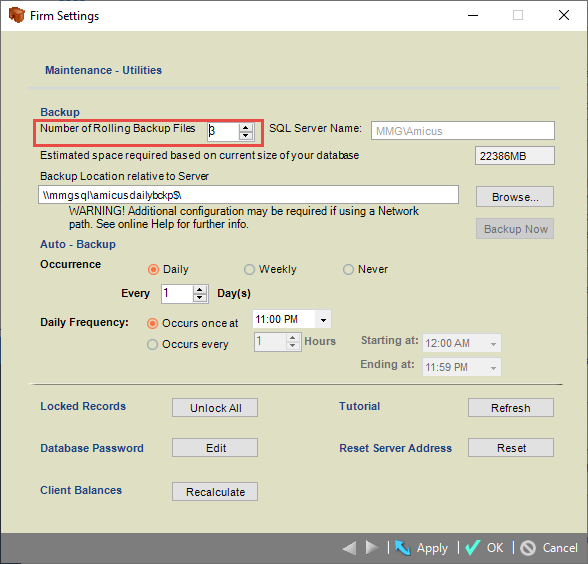
-
Specify the Number of Rolling Backups Files to keep.
-
If you specify 1, then each backup performed will replace the previous backup file. For additional safety, specify a higher number—you'll always have that number of backups, the newest backup always replaces the oldest.
-
For example, if you specify 3 and perform daily backups, you'll have Monday, Tuesday, and Wednesday backups at end-of-day Wednesday, you'll have Tuesday, Wednesday, and Thursday backups at end-of-day Thursday, and so on.
-
Ensure that there is sufficient free disk space in the backup location you choose. The amount of disk space that will be required is shown, based on the number of rolling backups and your database size. This number includes both the core and media databases.
-
Specify the location for the backup files relative to your Amicus Database Server, e.g. C:\AmicusAttorneyBackup. Type the location in the box or, if you are at the Amicus Database Server, click Browse and select the location. The backup location must be within the same domain as your Amicus Database Server, and be on a path that your SQL Server service login account has full rights to.
-
Click OK.
 |
Note: You must have sufficient permission to delete Rolling Backup Files. |
For details on configuring automatic backups, see Scheduling automatic backups from Amicus.
Backup filenames
The backup filenames have the following formats:
BcAmicus_Year_Month_Day_Hour_Minute_Second.bak
BcAmicusMedia_Year_Month_Day_Hour_Minute_Second.bak
For example:
BcAmicus_2012_03_15_11_00_15.bak
BcAmicusMedia_2012_03_15_11_09_43.bak
Related Topics
