Files > Looking up Files > Using the Files Index
 Using the Files Index
Using the Files Index
This topic covers:
Files Index window
The Files Index appears when you open the Files module. It shows a filtered list of your files according to your Preference settings.
To open the Files Index, click Files in the navigation pane.
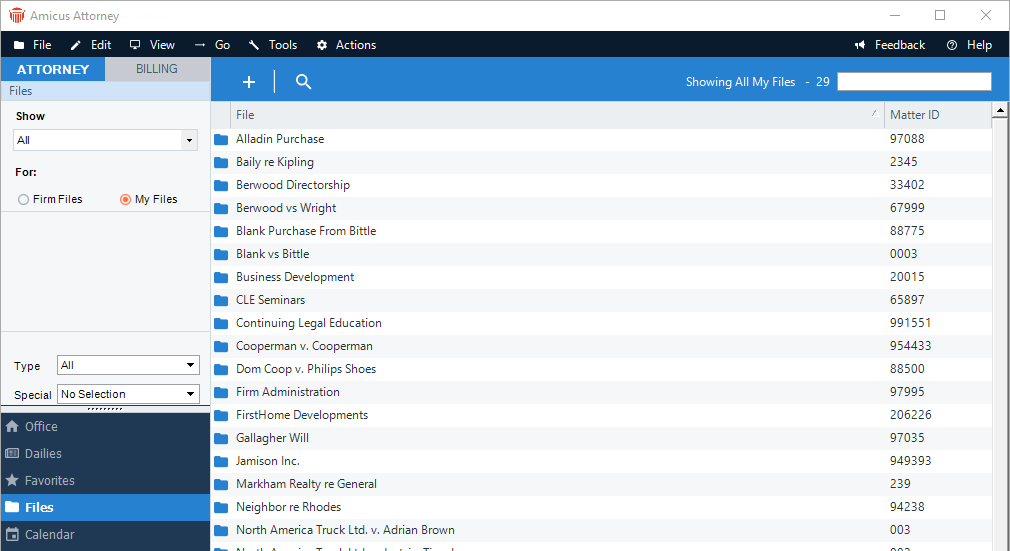
The File list can show information such as the File Name, File Type, Client ID, Matter ID, Primary Client, and Responsible Lawyer. (If configured to use integration with PCLaw, QuickBooks, or Timeslips, a flag for excluding the File from Accounting Link exchanges can also be shown.) Above the list, a title indicates how many Files are shown in the current list.
Navigating to a File in the list
You can scroll up and down in the list of Files, and sort it by clicking the heading of the column you want it sorted by. To jump directly to a place in the list, use the box above to type in the beginning of the desired term—for example, if the list is sorted by File Name, start typing the desired File Name.
Showing particular kinds of Files
You may have a large number of Files. Using options in the control panel, you can filter the list of Files shown.
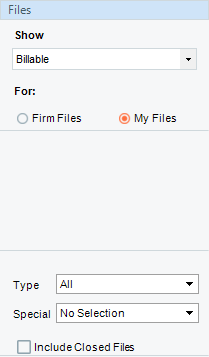
- Which Files—By default, all Open Files to which you are assigned are shown. To limit the list, choose one of the following Show options instead:
-
Active Files
-
My Favorites
-
Billable File
-
Non-Billable Files
-
Closed Files
-
- Firm Files—By default, only the Files to which you are assigned are shown. Depending on your assigned Security Profile, "My Files" and "Firm Files" options might appear in the control panel. To show all Files regardless of who is assigned to them, select the Firm Files option. Or, to show only your Files, select the My Files option.
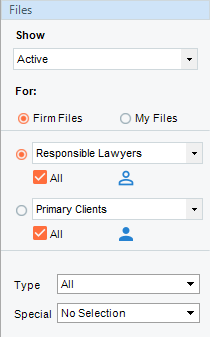
-
Firm Members/Responsible Lawyers—If you have rights to see Firm Files and have selected the Firm Files option, you can further filter the list of Files to those assigned to one or more specified Firm Members or Responsible Lawyers.
-
Clients/Primary Clients—If you have rights to see Firm Files and have selected the Firm Files option, you can further filter the list of Files to those on which one or more specified Contacts are associated as a Client or Primary Client.
-
File Type—To show only Files of a particular File Type, such as "Corporate" or "Real Estate", select a type in the Type list box. Or, to show all Files regardless of File Type, select "All"
-
Special Status—To limit the list to Files assigned a specific Special Status, select that Special Status in the Special box. Or, select "No Selection" to show Files regardless of Special Status.
-
Include Closed Files—Only Open Files are shown if you choose to show Active or Favorite Files. If showing All, Billable, or Non-Billable Files, you can choose to include Closed Files in the list by selecting the Include Closed Files option.
 |
Note: The list of File Types and Special Statuses can be customized to correspond exactly to those used in your firm. If you do not see the desired items, ask your Amicus Administrator to add it. |
Viewing a File's details
To see more details on a particular File, double-click it in the File list. Or, select the File, right-click on the list, and choose Open on the shortcut menu that appears. Or, select the File and click Open. The File Details window opens. For more information, see Working with File details.
You can have more than one File open at a time, each in its own File Details window.
Related Topics
