Files > Working with File Details
 Working with File Details
Working with File Details
This topic covers:
File Details
Once you have set up a file, all of the information you gather and the work that you do on it are collected in its File detail. This includes details of all People on the file, related Files, related Documents, Communications, To Do's, Appointments, Time Entries, and Notes.
To see information on a particular file, first open the Files module by clicking Files in the navigation pane to display the Files Index.
Double-click the file you want in the File list. Or, select the file, right-click on the list, and choose Open on the shortcut menu that appears. Or, select the file and click Open to display the File Details window.
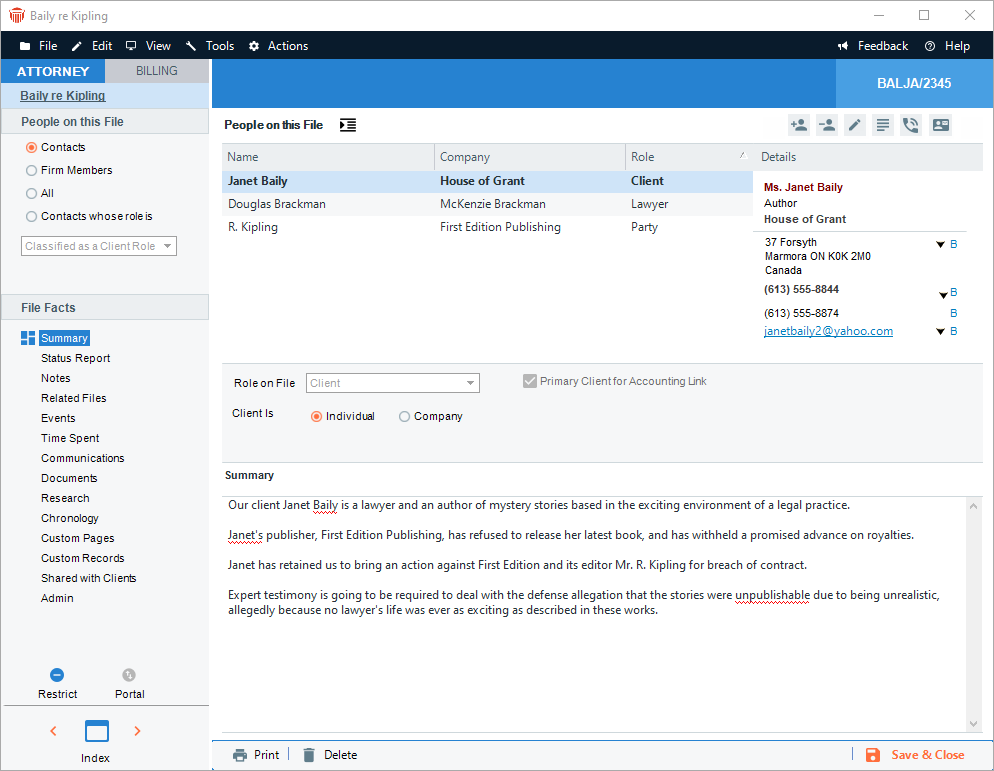
For information on the icons at the top right of the Business Card, see Using Basic Business Card details.
 |
Note: You can have more than one file open at a time, each in its own File Details window. |
People on the File information
The middle section of the File Details window shows a list of the People assigned to the File, and information about the Person currently selected in the list. For details, see People on a File.
File brad views
There are several views of special information available in the File Details window: the Summary view, the Admin > General view, the Notes > My Notes view, etc. These are sometimes called brad views—a brad is an imaginary metal clip that attaches various pages (views) of information to the File.
To display a particular view, use the navigation list on the left or click View > Show and select an option from the list.
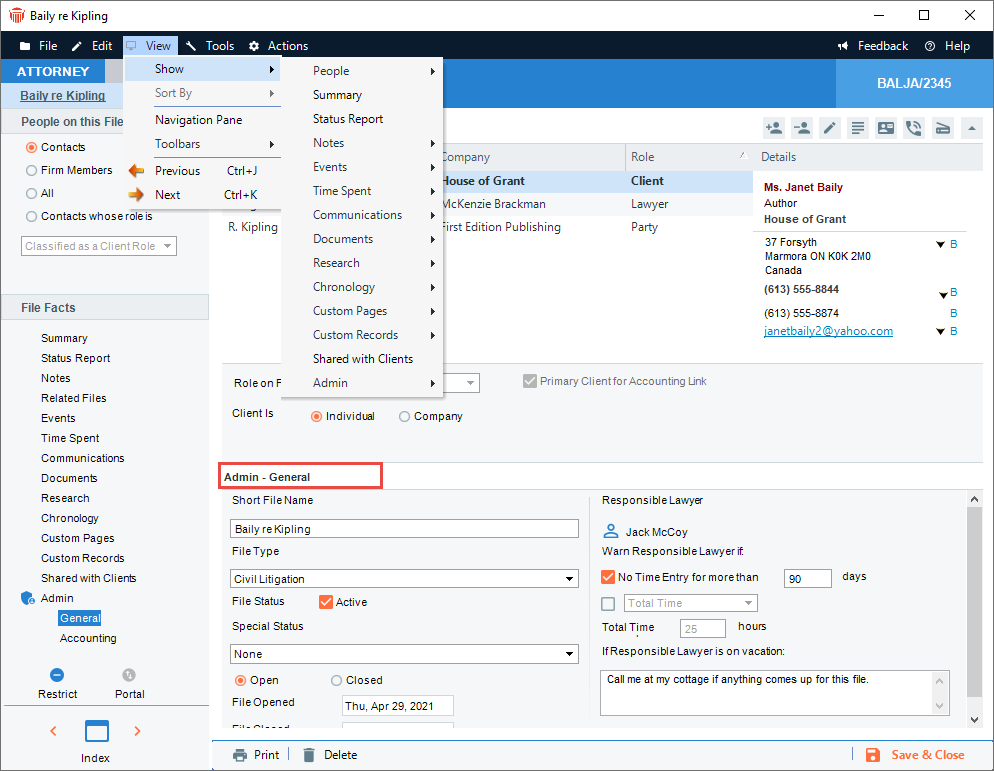
Navigating to another File's detail or to the File Index
When you are looking at one file's details, you can quickly display details for the next or previous file in the File Index. Click the Right Arrow button at the bottom of the control panel to see the next file currently listed in the File Index. Click the Left Arrow button to see the previous file listed.
To show the File Index, click the Index button.
 |
Note: This leaves the File Details window open, behind the File Index. |
Using the File menu
In the File Details window, you can choose commands on the File menu to perform a variety of tasks, such as creating a new File or printing the current brad view.
Resizing the control panel
You may sometimes want to expand the main information section of the File Details to see more detail.
To quickly resize the control panel, you can use your mouse pointer to drag the panel's right-hand border to the left or right.
Alternatively, to hide the control panel, simply click the left arrow icon at the top, just to the right of the panel. Or, you can go to the View > Navigation Pane to redisplay the panel, click the right arrow icon, or choose the Navigation Pane command again. A Files - Display preference allows you to hide the panel by default.
Related Topics
