Getting Started > Setting up the Client Portal
 Setting up the Client Portal
Setting up the Client Portal
The Amicus Client Portal opens up another layer of collaboration with clients. This feature gives Clients real-time access to select Amicus matter information through a secure online portal.
Firm Members who have permission for this feature may grant selected Clients access to the Portal—to particular Files, and to particular Documents, Events, and Notes on those Files.
Clients may then log in from their browser whenever they want and view that shared information, as well as upload new Documents and add new Notes. Of course those new items will become immediately available to Firm Members on the File.
This topic covers:
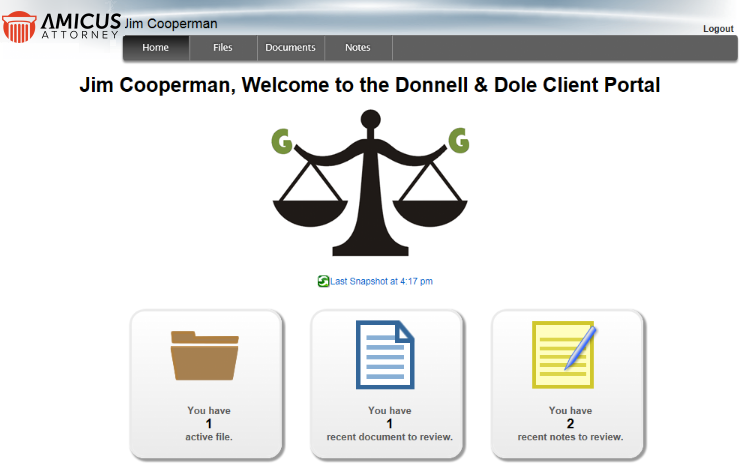
Setup
To setup your Client Portal:
- If your firm is not in evaluation mode, go to Office > User Management to display the User Management window, ensure that Licensed is checked in the row beside your User Names.
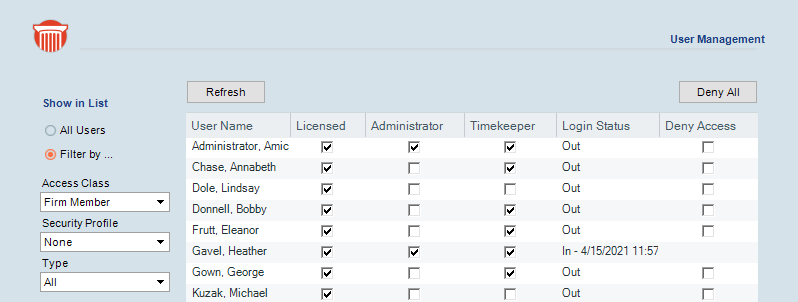
-
At least one Firm Member has to be Licensed to automatically register your firm for Amicus cloud-based functions.
-
Go to Office > Firm Settings to display the Firm Settings window, select Portal Setup under the Client Portal heading to display the Client Portal Settings dialog.
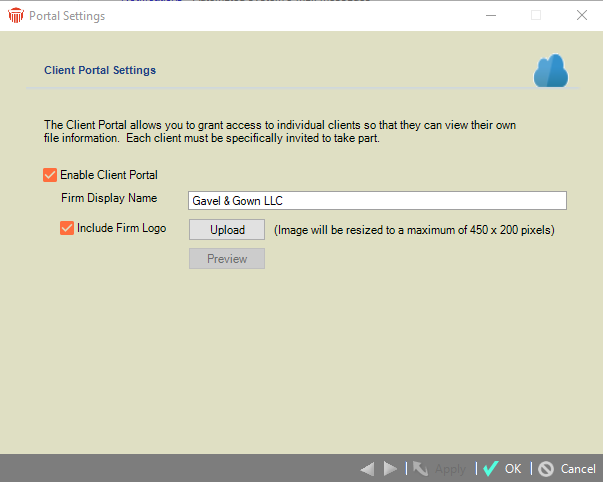
-
Check Enable Client Portal.
-
Enter Firm Display Name.
-
Optionally, check Include Firm Logo and click Upload if you wish to display your firm's logo to Clients in the Portal setup wizard and Home Page. (The logo will be automatically downsized to fit, if necessary.)
-
By default, Firm Members are not assigned to a specific Security Profile and have rights to invite Clients and share items to the Portal. If a Firm Member is assigned a Security Profile and requires these privileges, ensure that the Client Portal option in their Security Profile (under the Office > Action section) is selected.
-
Ensure that your Amicus Application Server has 24/7 access to the Internet so that Clients can set up and access their Client Portal accounts.
Inviting Clients, and sharing Files and items to them
This is done by Firm Members. See the "Sharing information via the Client Portal" topic in User Help.
Managing Client access from User Management
Select Office > User Management to display the User Management dialog.
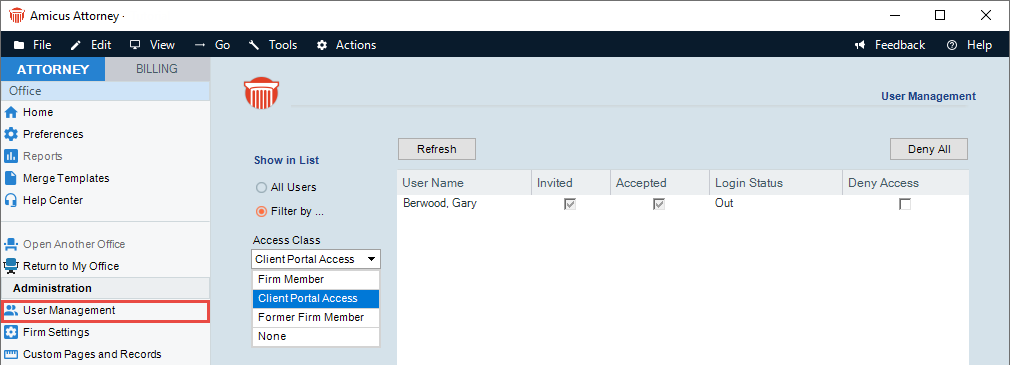
Filter the list by selecting Client Portal Access from the Access Class dropdown menu. The screen lists the Clients' access status, and last login date and time. You can temporarily deny access to Clients when necessary. See Working with the User Management view.
Additionally, a Firm Member can disable Client Portal access for a particular Client. See the "Sharing information via the Client Portal" topic in User Help.
Disabling Client Portal for the firm
Go to Office > Firm Settings, select Portal Setup under the Client Portal heading to display the Client Portal Settings dialog. Clear the Enable Client Portal option to disable Portal access for all Clients, and Portal features for all Firm Members.
Security
Data is transmitted securely via the cloud, between the firm's Amicus Server and the Client's browser—it is not stored in the cloud or on the computer where their browser is running. These transmissions utilize bank-grade 256-bit encryption. If a Client chooses to view a document, it is downloaded to their browser's temporary downloads folder to be opened in its native application (e.g. Word). Documents are encrypted during transmission.
The Client Portal uses the Microsoft Azure cloud platform. For more security information, see http://azure.microsoft.com/en-us/support/trust-center/.
Related Topics
