Managing Firm Members > Working with Security Profiles > Creating & editing Security Profiles
 Creating and editing Security Profiles
Creating and editing Security Profiles
Depending on the size of your firm, the makeup of your firm's law practice, and its corporate culture, you may require only a couple of Security Profiles, or many more.
This topic covers:
Amicus Attorney ships with several sample Profiles to get you started. You may find that these fit your needs right out of the box, or you may need to alter them and/or create new ones.
In a Profile, there is a separate set of checkboxes for each module (Office, Dailies, Files, Calendar, People, Time, Notes, Communications, and Library), and each set is divided into two subsets: Views and Actions. The View checkboxes enable or disable access to particular dialogs, windows, etc. The Action checkboxes enable or disable particular activities, such as adding, editing, or deleting, on certain kinds of records (People, Files, Events, Phone Calls, Library Pages, etc.).
A Firm Member may allow other users into their Office as a Guest Assistant or Guest Colleague—the user's permissions while in that Office are controlled by the "Assistant" and "Colleague" Security Profiles. These Profiles cannot be deleted.
To manage the firm's Security Profiles, you must have the Use Security Profiles Firm Member Designation. Choose Security Profiles under the Administration section of the navigation list in the Office module. The Security Profiles view appears.
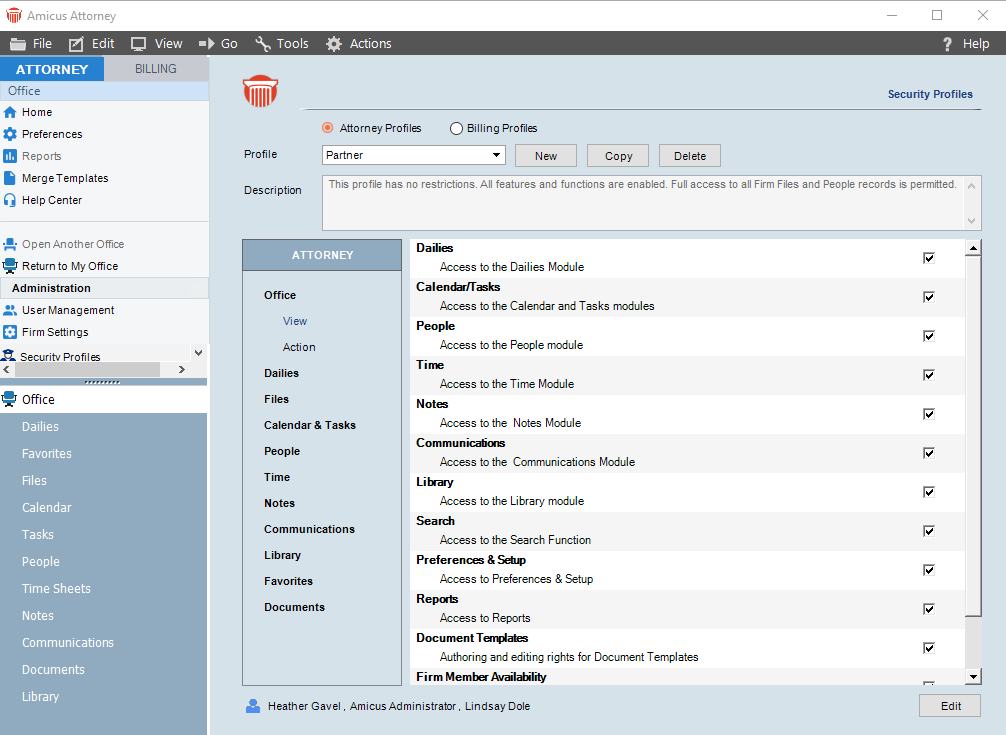
Creating a new Security Profile
To create a new Profile:
- Click New, type the name of the new Profile in the Profile list box.
- Enter a Description of the Profile in the box at the top.
- Choose a module in the Profile navigation list at the left, and then choose View or Action. A list of particular view or action settings appears.
- Select the checkboxes for the ones you want to enable, and clear the checkboxes for the ones you want to disable. For example, you could choose Files > View and then select the Events > All File Events checkbox (so that a user can see a list of all Events on a File, including the ones that are not assigned to the user). And, you could choose Files > Action and then clear the New checkbox (so that a user cannot create new Files).
- If you disable access to an entire module, the module will not be accessible to those assigned to this Profile.
- When you are finished, click Save. You may now proceed to assign the Profile to users.
Creating a Security Profile based on an existing one
To create a new Profile that is similar to an existing one, select the existing Profile in the Profile list box, and click Copy. Type the name of the new Profile in the Profile list box, enter a brief description if you wish, and then edit the View and Action settings for each of the modules as desired.
When you are finished, click Save. You may now proceed to assign users to the Profile.
Editing a Security Profile
To edit a Profile, select it in the Profile list box, and click Edit at the bottom of the view. Edit the Description of the Profile in the box at the top, and then select or clear the View and Action settings as desired.
When you are finished changing the Profile, click Save.
Deleting a Security Profile
You can delete a Profile that is not currently assigned to any users. To do this, select the Profile in the Profile list box, and click Delete.
Related Topics
