Managing Firm Members > Setting Guest Access to Firm Member Offices
 Setting Guest Access to Firm Member Offices
Setting Guest Access to Firm Member Offices
Firm Member can determine whether to grant limited access to their Office to all Firm Members or particular ones as Guest Assistants or Guest Colleagues. You may configure Office Access settings for Firm Members without having to open the Office Access dialog for each of them individually.
- In the User Management window choose Actions > Guest Access.
.png)
-
The Administering Guest Access dialog displays.
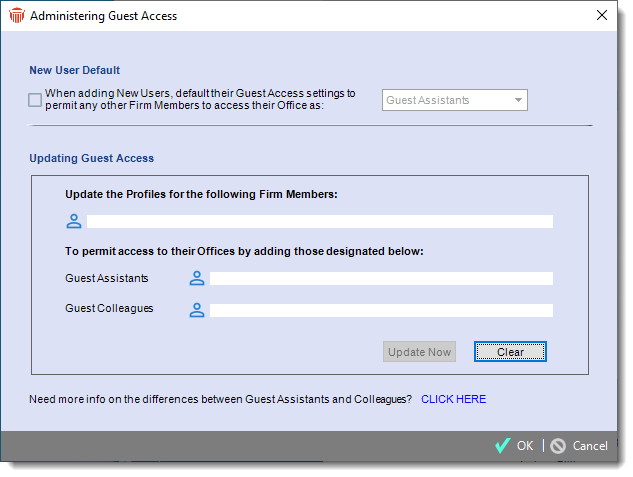
-
You may optionally set a default for the preference of any new Firm Members added to the firm, to be flagged as the Allow ALL Firm Members to access my Office as option in the User Profiles. This default only allows either Guest Assistant or Guest Colleague access to be set.
-
To edit the Guest Access settings of existing Firm Members, select those Firm Members you wish to update, and select one or more Firm Members to be granted access as Guest Assistants or Guest Colleagues. Then click Update Now. A notification Sticky will be automatically sent to the Firm Members whose User Profiles were updated.
-
The dialog remains open so that you can make further access changes. If desired, click Clear, select Firm Members as described above, and click Update Now again.
 |
Note: This setting will not remove existing permissions. It will, however, add any new individual permissions not currently set for a particular user. |
Guest rights
By default, a Guest Assistant has more rights than a Guest Colleague. Their permissions are determined by the "Guest Assistant" and "Guest Colleague" Security Profiles, which you may customize for the firm—see Working with Security Profiles. For a summary of the default data rules and Profile settings, see the Sharing Practice Information section of User Help.
Related Topics
