Adding Intelligence > Working with Precedents > Pre-defining Task-based Billing Codes
 Pre-defining Task-based Billing Codes
Pre-defining Task-based Billing Codes
Pre-defining Task-based billing codes with Uniform Task-Based Management System (UTBMS) codes on precedent items ensures that the proper Task/Activity Codes are always selected. It also makes it easier to find the corresponding billing code when creating a Time Entry.
The Task/Activity Codes option is only shown in the Event Details window when an existing precedent is being edited.
 Learn by Video – Prefilled Task-based Billing codes
Learn by Video – Prefilled Task-based Billing codes
 |
Note: Task /Activity Codes cannot be pre-defined when an event is created manually from a Task list or Calendar. |
This topic includes:
-
Pre-selecting Task/Activity Codes for Events in an Existing Precedent
-
Editing an Existing Precedent to define task-based billing codes
-
Viewing Events created from a precedent without preset Task/Activity Codes
Pre-selecting Task/Activity Codes for Events in an Existing Precedent
Pre-defining task-based billing codes provides further clarity over which codes should be used when more than one Firm Member is working on a file.
Task/Activity Codes are passed to the resulting time entry to ensure that the correct code is being used regardless of which Firm Member is assigned to a resulting event.
Editing an Existing Precedent to define task-based billing codes
To modify an existing precedent, open a file and select an item under Events in the left navigation pane.
-
Select Use Precedent from the Document brad menu or Actions > Precedent > Use from the main menu.
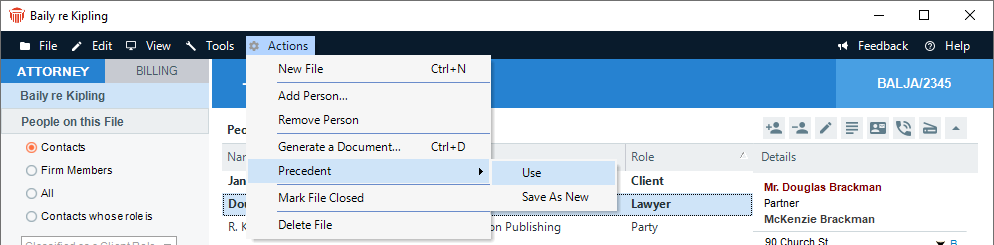
-
The Select Precedents window displays showing all existing precedents, select a precedent, then click Edit to display the Precedent Profile dialog.
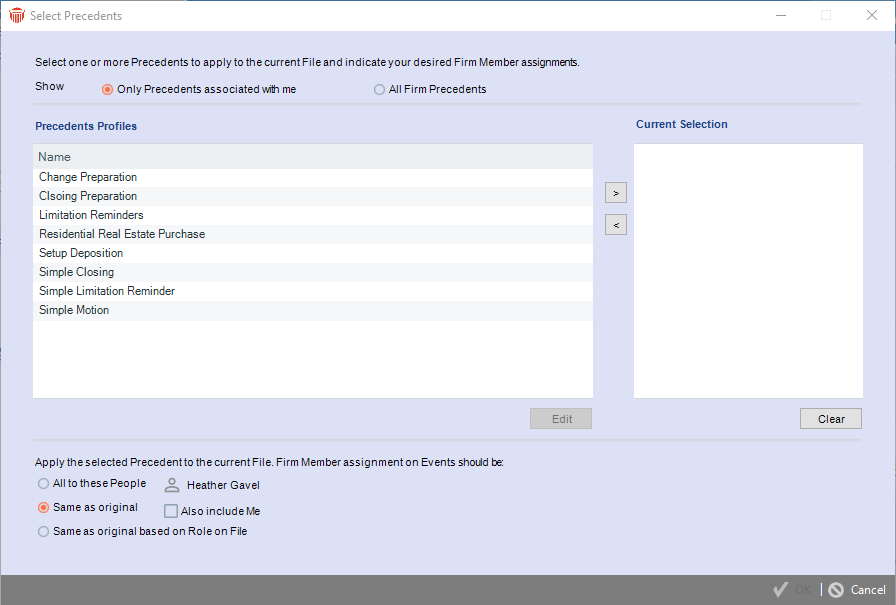
-
Double-click on an item to display the Event Details window.
-
The new Task/Activity Codes option displays at the bottom of the list in the left-hand column.
-
Viewing Events created from a precedent without preset Task/Activity Codes
In the Event Details screen:
-
Click on the Task/Activity Codes option in the left pane to populate the right pane with a Preselect Task-Based Billing Codes for Time Entry dialog with the following options:
-
Click on the icon beside the Task Code to display the Select Task-Based Billing Task Codes window.
-
The Task-Based Billing Task Codes display in a tree folder in the left-hand column.
-
Click the + (plus symbol) in the folder tree to expand a folder or double-click a parent folder. Click the – (minus symbol) to collapse a folder.
-
Double-click or select an item and click the right arrow to move it to the Current Selection window.
-
Click OK to return to the Event Details screen.
-
-
Click on the icon beside the Activity Code to display the Select Task-Based Billing Activity Codes window.
-
The Task-Based Billing Activity Codes display in the left-hand column.
-
Double-click or select an item and click the right arrow to move it to the Current Selection window.
-
Click OK to return to the Event Details screen.
-
-
After the Task-Based Billing Codes have been selected the Event Details screen displays with the selected codes beside their icons.
-
Click OK to save the changes to the event and return to the Precedent Profile window.|
-
Click Save or Save and Use to save the changes to the Precedent.
-
Missing a Code
Attempting to save the Event Details screen when only one of the Task-Based Billing Codes has been selected displays the following prompt:
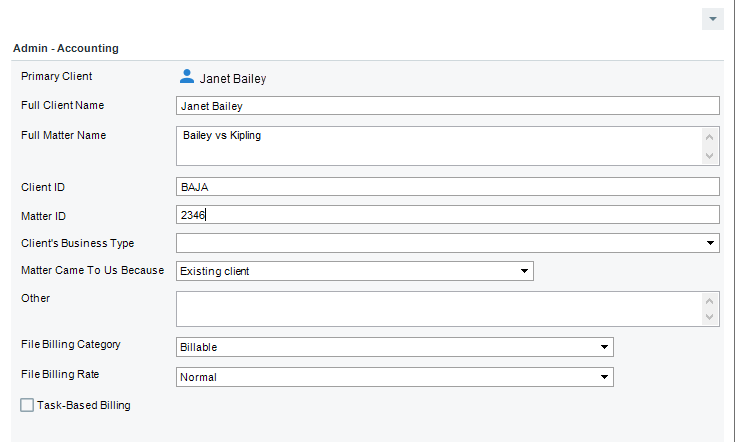
- You are informed that both the Task and Activity Code must be selected.
Click OK to close the prompt and return to the Task/Activity Code pane.
Add another code or remove the first one.
 |
Note: Since both values need to be sent to the resultant Time Entry, they need to be preselected together on the Event Details window. |
Viewing an event with predefined Task/Activity Codes
To view an event with predefined Task/Activity Codes created from a precedent open the Event Details window.
-
Select the Task/Activity Codes option from the left pane to display the Preselect Task-Based Billing Codes for Time Entry pane.
-
The Task and Activity Codes are filled out based on the settings from the Precedent.
-
The fields can be further edited as necessary.
-
Related Topics
