Calendar > Setting additional details for an Event
 Setting additional details for an Event
Setting additional details for an Event
You can set up Appointments, To Do's and Red Letter Days with much more than the basic information shown in the header section of the Event Details dialog.
This topic covers:
Associating Files with an Event
If an Event is not a personal Event, it is a good idea to specify the File(s) to which it relates. Associating each Event with a File ensures the following:
-
A quick glance at your Calendar will be more meaningful, because it can show the Files to which your Events relate.
-
You will be able to look at the Event list within each File and see all the related Events there.
-
When a To Do is marked Done, a Time Entry can be created with all relevant information already filled in.
-
Others will be able to see Events on the Files they are associated with.
To associate an Event with specific Files, choose Files And People on the navigation list in the Event Details dialog.
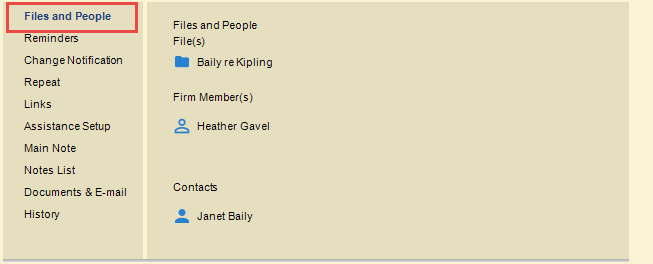
The Files And People view lists the Files currently associated with the Event.
-
To add or remove Files, click the Select Files button in the Files And People view. In the dialog that appears, edit the File list or, if necessary, create a new File.
-
To see the details of a File, click its hyperlink in the list to display the File Details.
Associating People
To associate an Event with specific People, choose Files And People on the navigation list in the Event Details dialog.
The Files And People view lists the Firm Members and Contacts currently associated with the Event.
-
To add or remove Files, Firm Member(s), Contacts, click the appropriate icon in the Files And People view. In the dialog that appears, edit the list or, if necessary, create a new record.
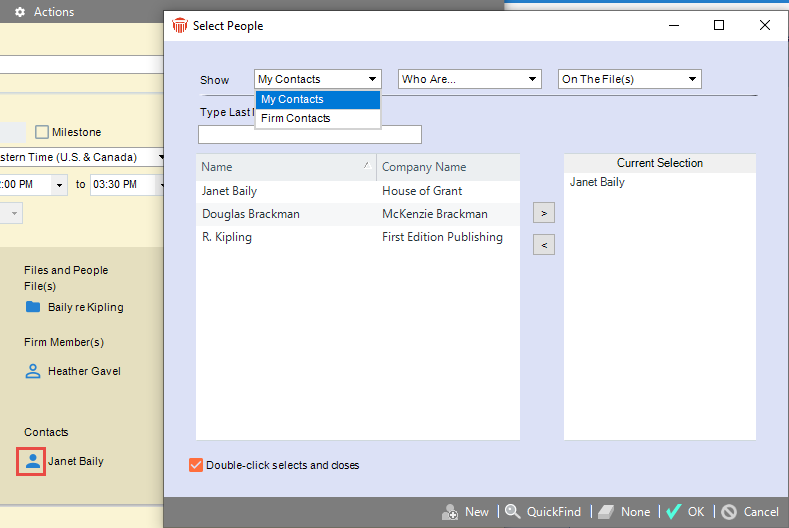
-
To see the details of a File or Person, click their hyperlink in the list.
When you schedule an Appointment, Amicus checks to see whether it overlaps an existing Appointment in any assigned Person's schedule. If it does, an alert will appear and you can avoid the double booking if you wish.
In your Calendar preferences, you can determine which Firm Members are automatically assigned to any new Events you create.
To create an Event for another Person only, simply remove your own name from the list of associated People.
Firm Groups
If Firm Groups are associated with an Event, and the Appointment is in the future or the To Do is not yet Done, only the names of the Groups are shown. If a Firm Member is later added to a Group, they will gain access. If a Firm Member is later removed from the Groups, they will lose access unless they have been individually assigned to the File as well.
To display a list of all Firm Members currently assigned to the Event, double-click any assigned Firm Group name in the Event Details. The list includes Firm Members who are assigned individually as well as those who are assigned indirectly via membership in any of the assigned Firm Groups.
Note the following about past Events:
-
The list of Firm Members in a Firm Group assigned to a past Appointment reflects the Firm Group's membership as of the date of that Appointment (or Red Letter Day). This is also the case for Done To Do's. If Firm Members are added to or removed from the Group on a later date, they will not be assigned to or removed from the Event. However, if a past Event is later edited and any of its People assignments are changed, its Firm Group membership lists will be updated as of that date.
-
Similarly, an adjourned instance of an Appointment will reflect the Firm Group's membership as of the date that the Appointment was rescheduled.
-
If a Done To Do is marked not Done, its Firm Group membership list will be updated when any of the People assignments on the Event are edited, or when an Amicus Administrator changes the membership list of the Firm Group itself.
Automatically associating People with Files
If you associate a Person with the Event, and he or she is not already associated with one or more of the Files on the Event, a prompt will appear. The prompt also appears if you associate a File with the Event, and one or more of the People on the Event are not already associated with that File.
You then have the opportunity to proceed without associating these additional People with the Files, or automatically associate all of the Event's People with all of the Event's Files.
Sharing an Event with Clients
If the Client Portal feature is enabled at your firm, an Event may be shared with Clients on the Event's File. See Sharing information via the Client Portal.
Checking the availability of attendees
To check whether an Appointment's scheduled time will overlap with other Appointments for other Firm Members, click the Check Availability button at the bottom of the dialog, or select Actions > Check Availability from the main menu.
A prompt displays to let you know If there is a conflict or not.
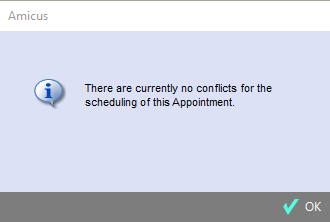
Related Topics
