Calendar > Adding an Appt w/Basic info > Tracking Appt Adjournments
 Tracking Appointments Adjournments
Tracking Appointments Adjournments
You can track your adjourned Appointments at a glance. When you flag your Appointments to track adjournments you will automatically be prompted to provide the reason for the adjournment at the time of rescheduling. An instance remains visible on your Calendar on the original Appointment date in a disabled state (grey font) with the adjournment date appended to its title. Subsequent adjournments of the same Appointment behave in the same manner. And each adjournment reason is tracked for later reference.
This topic covers:
-
Working with the current instance of an adjourned Appointment
-
Special Considerations for Outlook/Exchange or Google integration
The following terms are used when describing this feature:
-
Adjourned instance is an Appointment that has been adjourned to another date.
-
Current instance is an Appointment on the date to which it was last adjourned.
Setting an Appointment to track adjournments
To enable adjournment tracking simply open the Appointment's Event Details dialog and select the Show Adjournments checkbox. We recommend that you set this flag at the time of creating your court related appointments. This will ensure that all adjournments will be tracked as they occur.
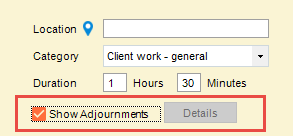
Adjourning an Appointment
To adjourn an Appointment first ensure that the Show Adjournments checkbox is selected. Change the Date to the new date and enter the reason for the adjournment in the Reasons for Adjournment dialog that displays. Click OK.
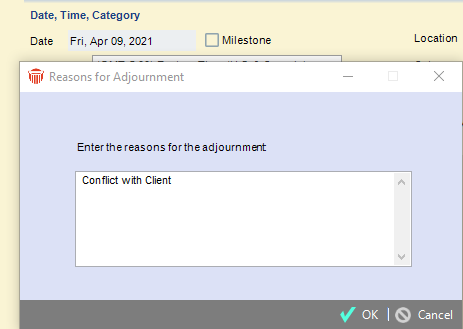
This information is stored, along with the original date and the adjournment date, as part of the Adjournment Details.
A current instance of the Appointment now appears on the new date.
An adjourned instance of the Appointment is left on the old date in a disabled state, with its title indicating the date to which the Appointment was adjourned.

The text "[Adjourned to DATE]" is added to the beginning of the Title, the Remind Me field is set to "no reminder" and the Milestone flag is cleared. Any Dependent Linked Events are moved to the current instance of the Appointment.
Working with the current instance of an adjourned Appointment
Changing information (Title, Notes, assignments, etc.) in the current instance of the Appointment flagged to Show Adjournments can be done just as in any other Appointment. These changes will not be reflected in the adjourned instances.
-
The Show Adjournments checkbox is disabled as soon as an Appointment has adjournment details.
-
If you Delete the current instance, you are given the option of deleting it alone, or both it and all of its adjourned instances.
To view or edit an Appointment's history of adjournments, click Details (next to the Show Adjournments checkbox) in the Event Details.
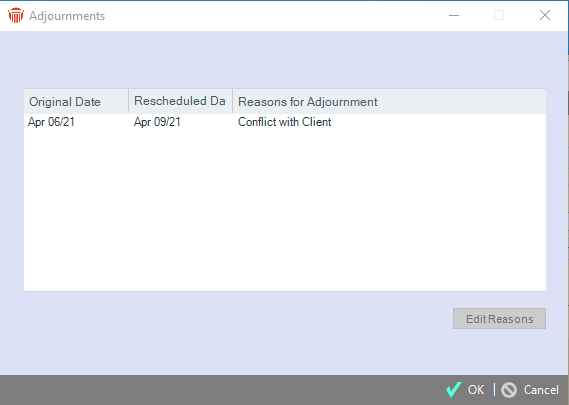
If the Appointment has been adjourned more than once, multiple adjournments are listed, each showing the next scheduled date.
To edit the reason for an adjournment, select it in the list and click Edit Reasons.
Working with an adjourned instance of an Appointment
Adjourned instances are easy to identify on your Calendar. They appear with a grey font and have the adjournment details appended to their Title.
If an Appointment is adjourned more than once, each adjourned instance will display in Calendar views on the date that they were adjourned from, as well as in Event lists). Each will indicate the date to which it was next adjourned.
-
The adjourned instance provides a permanent reference - it cannot be edited, copied, or rescheduled. It can be deleted only if the current instance is deleted.
-
When you open an adjourned instance most of the details are disabled. You can still view the Adjournment Details (see above), print the Event, create a Time Entry on it, or expand its Notes.
-
Adjourned instances can be searched for and will appear in Reports and Calendar printouts.
-
If you select an adjourned instance when creating a Precedent from File Details, the current instance is used instead in the Precedent.
-
When using the Transfer License function, all future non-Personal Appointments are reassigned to the new Team Member whether they be adjourned or current instances.
Special Considerations for Outlook/Exchange or Google integration
If the current instance of an Appointment flagged to track adjournments is rescheduled in Outlook/Exchange or Google and then synchronized to Amicus, adjourned and current instances will appear in Amicus as expected.
The Adjournment Details will list this rescheduling with the reason "Unknown - Date Changed in Outlook/Google". You can edit the Details in Amicus and change the reason. However, Outlook/Exchange or Google will not show the adjourned instance. To take full advantage of the Show Adjournments feature, reschedule Appointments in Amicus rather than in Outlook/Exchange or Google.
In order to ensure proper tracking, any changes or deletions of adjourned instances in Outlook/Exchange or Google will not be synchronized to Amicus. Similarly, deletions of current instances will not be synchronized to Amicus. (These will be noted in the Link Log.)
If you have made changes to adjourned instances in Outlook or Google, resetting the corresponding Contacts & Calendar Link will cause those changes to be overwritten (because the reset synchronization is done first from Amicus to Outlook/Exchange or Google).
Related Topics
