Tasks > Sending a Task Status Inquiry
 Viewing Linked Events
Viewing Linked Events
The Linked Events view in the Tasks module provides an easy layout for selecting and configuring Linked Events. This view is similar to the one in File Details. For more information on Linked Events, see Linking Events.
- To display your Linked Events, select a To Do, and click View > Linked Events. (This button is available in Detailed and Custom list views by default, and is included in the Advanced Amicus Toolbar.)
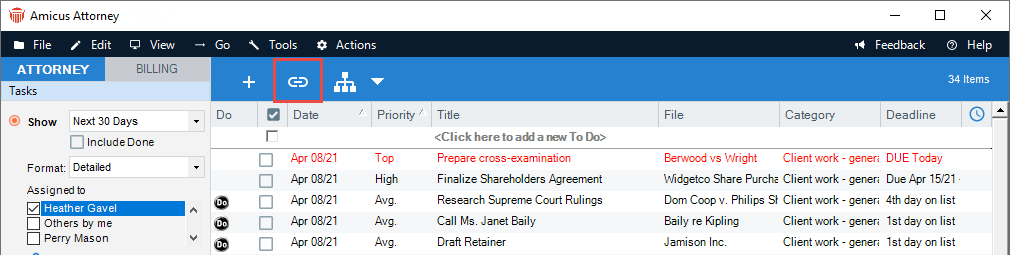
- In addition to the To Do's you selected, the dialog lists Events that are linked directly to any of those To Do's, or even indirectly by reason of it being linked to some other Event that is in turn linked to any those To Do's.
- Events are listed regardless of File association or Firm Member assignment. Both Appointments and To Do's are shown.
- Each chain of Linked Events is shown hierarchically:
- The first Master Event in a chain is noted in parentheses as "Base".
- Dependent Events are shown indented under their Master Event, connected by a dotted line, with the following details in parentheses:
- For an Appointment: how its scheduled date is related to the Master Event (e.g. "+2 days").
- For a To Do: how its scheduled start date is related to the Master Event (e.g. "+1 day"), and how its Deadline, if any, is related to its scheduled start date (e.g. "DL + 10 days").
- For an Appointment: how its scheduled date is related to the Master Event (e.g. "+2 days").
- The first Master Event in a chain is noted in parentheses as "Base".
- To view a selected Event's details, right-click on it and choose Open on the menu that appears.
- To return to the original Tasks view, click OK.
 |
Note: You will not see Events that you cannot normally see. For example, you will not see Events that you are not assigned to and that are on Files that you are not assigned to. Nor will you see Restricted Events for which you do not have viewing privileges. |
For more information on Linked Events, see Linking Events.
Related Topics
