Tasks > Working with Task Profiles
 Working with Task Profiles
Working with Task Profiles
Custom Tasks Profiles enable you to define and optionally save custom views of the Tasks list. For example, you might create a Profile that shows a list of Tasks with Deadlines, assigned to Files of Type Commercial/Corporate, for the next 14 days, assigned to you and, optionally, another Firm Member.
This topic covers:
Creating a Tasks Profile
To create a new Profile:
- select Custom in the dropbox menu below the Show Custom Tasks Profile: radio button in the control panel of the Tasks module. The Tasks Profiles dialog appears, open to the Who view.
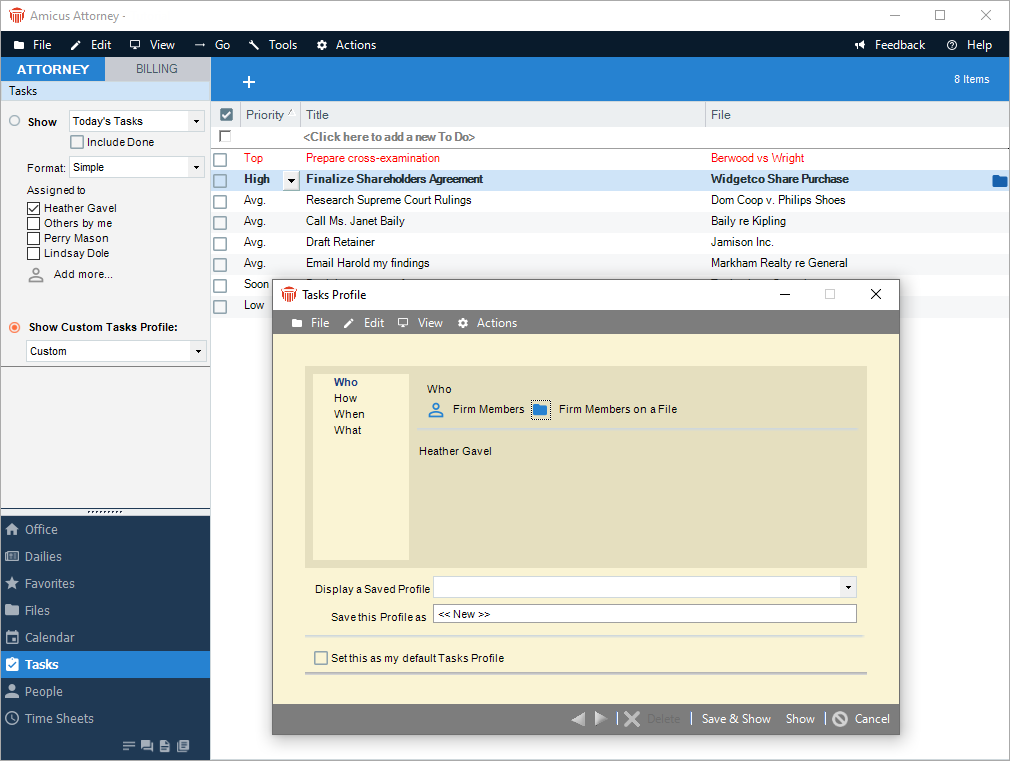
- If you want to base the new Profile on a Saved one, select the name of that Profile in the Display A Saved Profile list box at the bottom of the dialog. The settings for that Saved Profile appear.
- The dialog has four views: Who, How, When, and What. Go through each view and select your options.
- The dialog has four views: Who, How, When, and What. Go through each view and select your options.
- In the Who view you may set the following:
- Whose To Do's to show, based on the Firm Members assigned. Select the Firm Members using either the Select People button or the Select Files button.
- Whose To Do's to show, based on the Firm Members assigned. Select the Firm Members using either the Select People button or the Select Files button.
-
Choose How in the navigation list to set how the view is formatted:
-
Select Simple or Detailed for a list view which shows the fields and controls (columns) you last configured for these respective views.
-
Select Custom for a list view in which you can show a set of fields and controls (columns) different than those in your current Simple or Detailed view configurations.
-
Select Timeline for a view showing items chronologically with a default set of field information across the screen and grouped Daily, Weekly or Monthly.
-
You can also configure how the fields are sorted.
-
-
Choose When in the navigation list to set the following:
-
Date. Specify dates relative to whenever the Tasks Profile is used: either Today or within the Next or Last number of specified days. Alternatively, specify a particular date range. For a Timeline view, these When settings refer only to the initial view—you may nevertheless browse to later or earlier To Do's.
-
-
Choose What in the navigation list for settings to show the following:
-
All Tasks, only those overdue, only Tasks assigned by you, only Milestone Tasks, only those with Deadlines, only Done Tasks, or only incomplete Tasks that include a specified Firm Member Role (for more information, see Applying a Precedent).
-
Filtered based on a specific Category.
-
Filtered based on the File assigned: Files of a particular Type, or only a specific File. You may choose to include Closed Files.
-
Filtered based on the Contacts assigned.
-
-
To save the Profile for later use, enter a Tasks Profile name in the Save this Profile as field. You do not need to save the Profile if you just want to apply it temporarily.
-
If saving the Profile for later use, you may set it as your default Custom Tasks Profile by selecting the appropriate checkbox. (The Profile will appear by default in the list box, next to the "Show Custom Tasks Profile" option.)
-
Click Save & Show in the Tasks Profile dialog when you are finished creating your settings. Or, click Show to apply the Profile without saving it first-do this for a temporary Profile.
-
The Task list reappears, filtered and formatted according to your Profile.
-
Editing of deleting a saved Tasks Profile
Editing a saved Tasks Profile
-
Select the desired Profile in the list box next to the "Show Custom Tasks Profile" option in the control panel of the Tasks module.
-
The name of your selected Profile appears as a link below the "Show Custom Tasks Profile" option. Click this link. The Tasks Profiles dialog appears, open to the Who tab.
-
Go through each of the tabs and make your changes, leaving "<<New>>" in the Save This Profile As field. When you are finished, click Save & Show.
Deleting a Tasks Profile
-
Select the desired Profile in the list box next to the "Show Custom Tasks Profile" option in the control panel.
-
Click the Profile link, now shown below the "Show Custom Tasks Profile" option. The Tasks Profiles dialog appears, open to the Who tab.
-
Click Delete.
Related Topics
