Tasks > Viewing Tasks
 Viewing Tasks
Viewing Tasks
To open the Tasks module, click Tasks in the left navigation pane or on the Amicus Floating Toolbar.

In the control panel at the left are several options that determine which To Do's are listed and how they are shown. A description of the current display filtering is summarized in the control panel.
This topic covers:
List views
When you first open the Tasks module, it displays, by default, a Simple list view of your Today's Tasks.
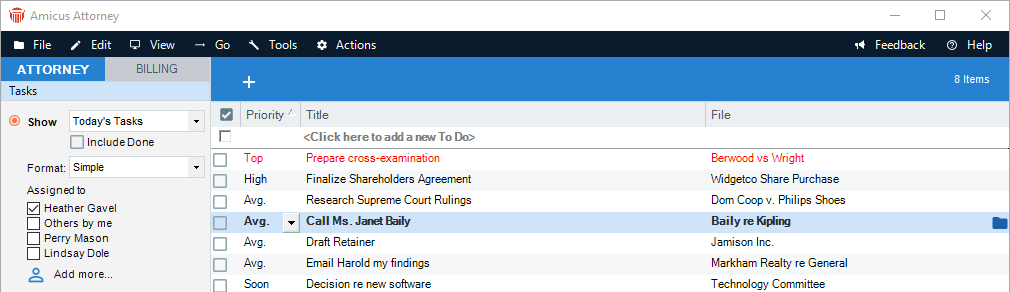
The Detailed list view typically shows some item information and controls not included in the Simple list view: Do button, Category column, and Time Entry icon.
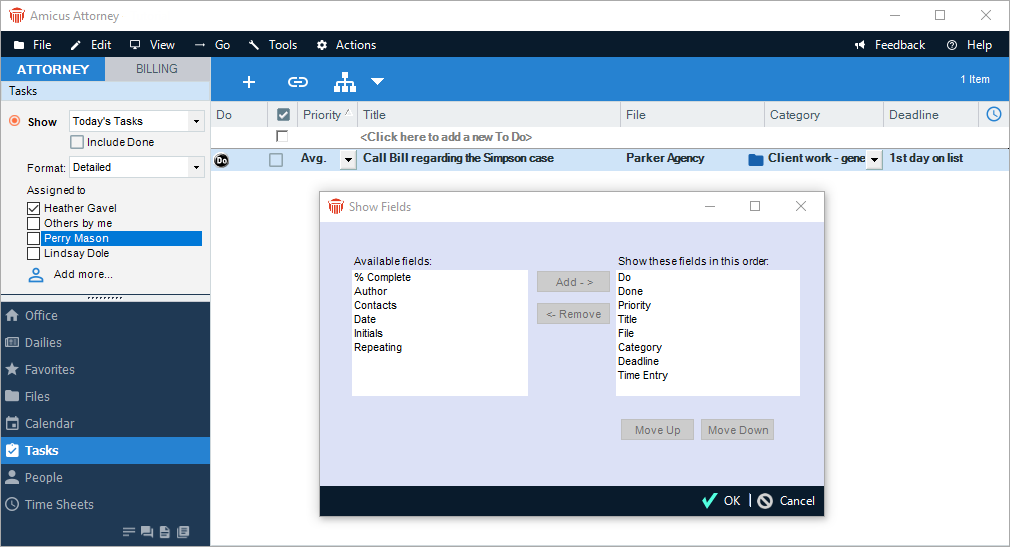
To add or remove columns from the view, or change the sequence of columns, right-click on the list and choose Show Fields. Select and arrange the fields as desired and then click OK. Your changes will be retained.
Timeline view
The Timeline view shows items chronologically across the screen, providing you with a quick idea of workload over a date range.
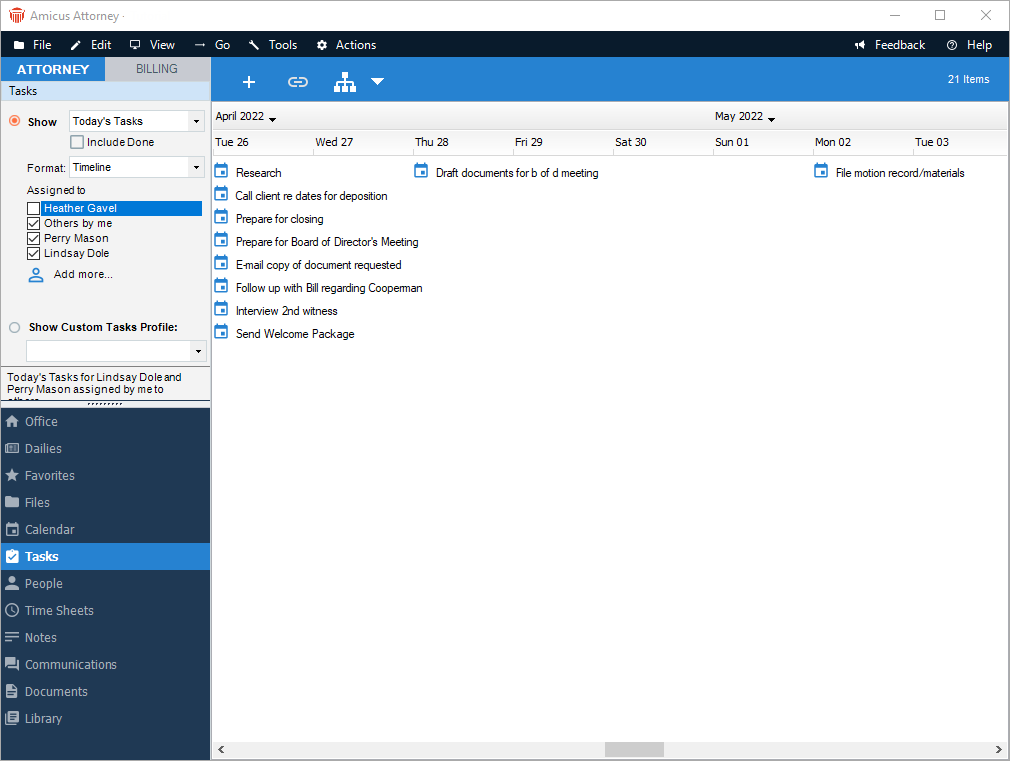
To change the Timeline scale, right-click in a blank area of the view and choose the corresponding command: Day, Week, or Month.
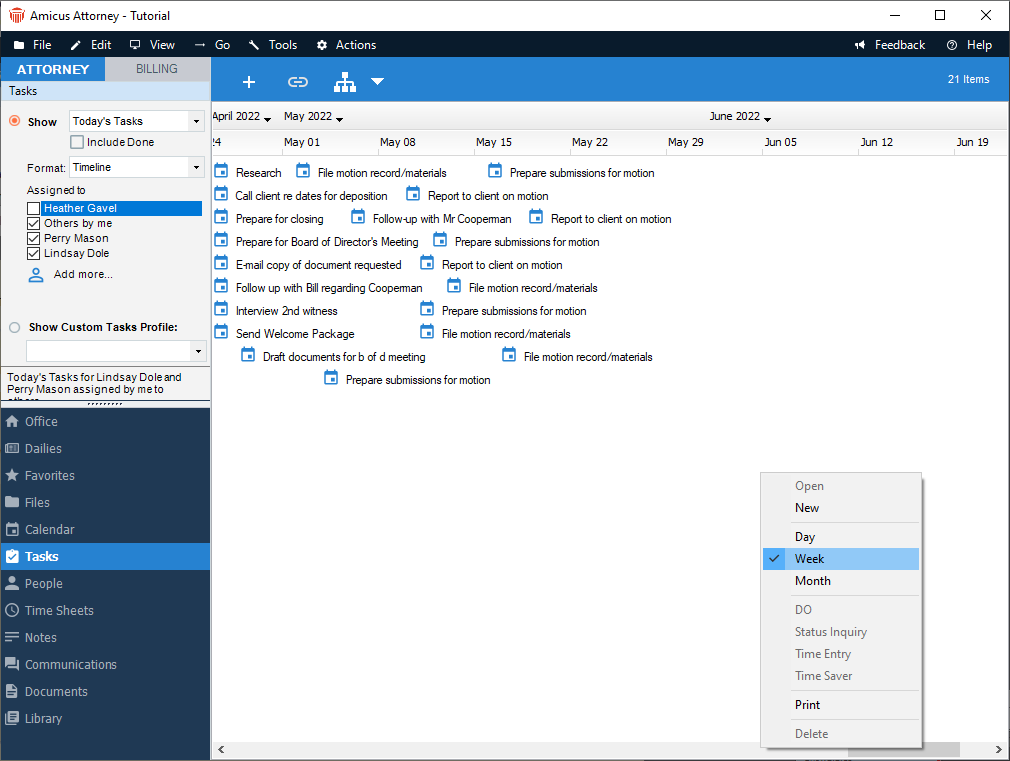
To navigate in the view, you may drag the scroll button at the bottom, or click the pull-down list arrow button in a month heading and select a jump-to date from the calendar.
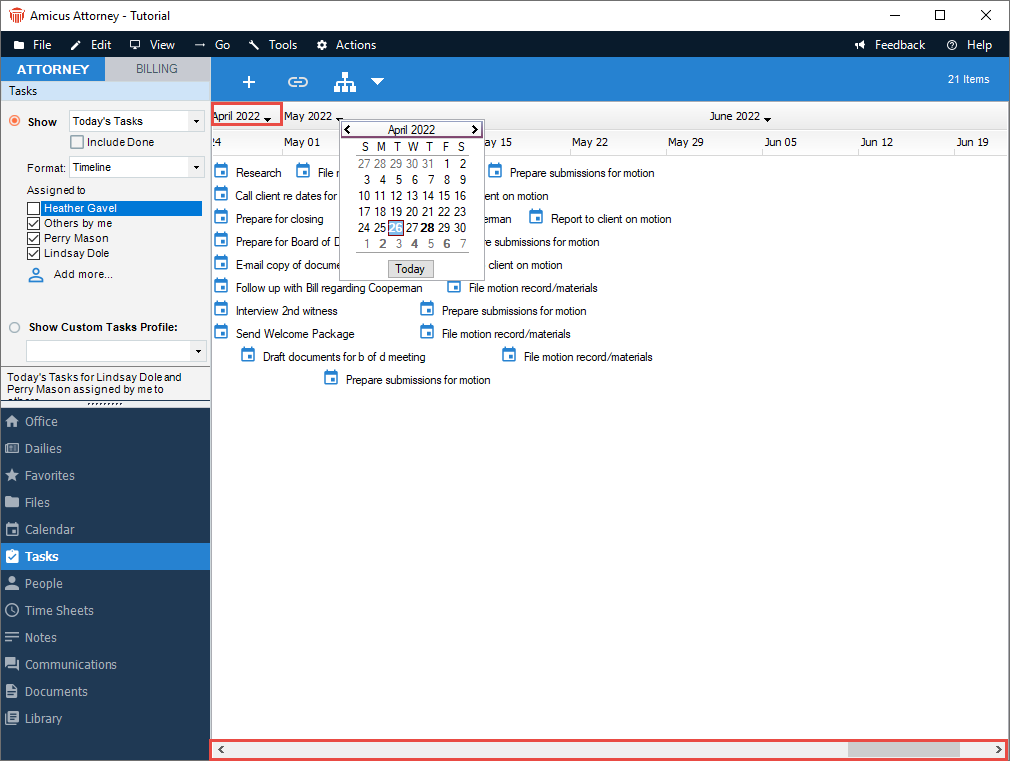
Filtering the current view
There are two main Show options for filtering the Tasks view.
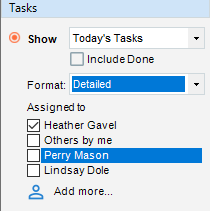
The upper Show option provides a standard view, with a convenient set of quick-filter options:
- Range of Tasks — Select overdue Tasks, Tasks due today, or Tasks due within the next 7, 14, or 30 days. To include Tasks that have been marked Done, select the Include Done option.
 |
Tip: If you want to show Tasks for a range greater than 30 days, or show past To Do's (that are Milestones or Done), create a custom Tasks Profile with the When settings for Date Range configured appropriately. |
-
Format — Select Simple, Detailed, or Timeline. The Simple and Detailed views show the Tasks in lists. The Timeline view shows items chronologically across the screen.
-
Assigned to — To show Tasks for yourself or particular Firm Members in your Workgroup, select the checkboxes for one or more People. Tasks assigned to at least one of these Firm Members will be shown.
-
To show Tasks that you created for other Firm Members (but are not assigned to), select the Others By Me checkbox.
-
To show Events for Firm Members outside your Workgroup, click the Select People button next to Add more and then select the desired Firm Members in the dialog that appears.
-
 |
Note: If you are not assigned to a Task, and you are not assigned to any of the Files that the Task is associated with, then it will not be shown. The only exception is Tasks that you created, as controlled by the Others by Me checkbox. |
The lower Show option enables you to define a customized list or timeline view with greater control over what is shown. For a new custom view, select the Show Custom Tasks Profile option, and then select a previously saved Profile in the Tasks Profile list box. Or, to create and apply a new Profile, select Custom in the list box.
Printing from the Tasks module
To print Tasks, use the filtering options in the control panel to show only the ones you want printed. In a lists view, you may click a column heading to sort the To Do's as desired. Then select File > Print.
To print selected To Do's, select them, right-click, and choose Print in the menu that appears.
Related Topics
