Setting Up Your Office > Document Assembly Preferences > Step 2 - Install Amicus Merge Toolbar
 Step 2 - Install Amicus Merge Toolbar
Step 2 - Install Amicus Merge Toolbar
In order to generate documents or e-mail messages, you must first install the Amicus Merge Toolbar in Word and/or WordPerfect at your workstation. This toolbar provides the buttons and macros necessary to generate Word or WordPerfect documents and author Merge Templates—for more information, see Amicus Merge Toolbar. (In Word 2010 and 2007, these buttons are provided in a Custom Toolbar group, on the Add-Ins tab on the ribbon.)
 |
Note:
|
 |
Important: If installing the Amicus Merge Toolbar for Word or WordPerfect in a terminal services environment or if multiple users share a computer, do not use the basic steps shown below. Instead see the alternate steps provided in later sections. |
See the appropriate subtopic:
Running a Supplemental macro folder
Before proceeding, you must run a supplemental macro folder.
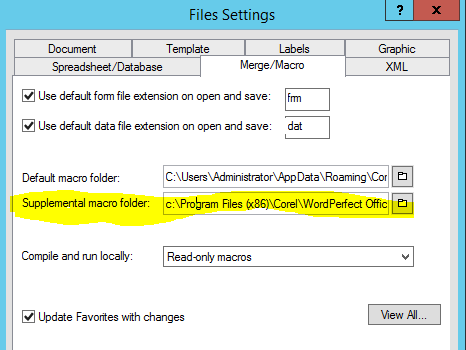
- In WordPerfect, choose Tools > Macro > Play from the main menu.
- Browse to C:\Program Files (x86) if the folder is 32-bit or C:\Program Files if the folder is 64-bit, \Corel\WordPerfect Office (X5, X6 or X7) \ Languages \ EN\Macros\WPWin.
- In the dialog that displays, select the WordPerfect macro called aawptbr7.wcm and click Play.
Word: Installing the Toolbar in a simple environment
Complete the following special steps for installing the Amicus Merge Toolbar for Word. If you need assistance, please contact Technical Support.
 |
Note: If in a terminal services environment or if multiple users share a computer, do not use these steps. Instead complete the steps in the next section. |
-
Ensure that all folders in Windows Explorer are set to show file extensions.
-
Ensure that Word is not running.
-
Click Install Now in the "Step 2" section.
If you need to uninstall this toolbar later, click Remove.
TROUBLESHOOTING:
-
The Amicus Merge Toolbar should appear automatically in Microsoft Word. If it does not appear, you can enable it by choosing View > Toolbars on the menu in Word and then selecting Amicus Merge in the list.
-
Word requires the components that are placed on your hard drive by Microsoft Word's Typical or Complete install options. If you did a Custom or other install, ensure that you included at least all of the components that are in a Typical install. Please refer to your Microsoft Word documentation for detailed installation instructions.
-
Word 2003 must have the Macro Security Level set to either Medium or Low. Higher settings will not allow the Amicus Document Assembly macros to run. Refer to your Microsoft Word documentation for instructions on setting the Macro Security Level.
-
Word 2007 and later must have the Trust Center Settings for macros set to "Enable all macros". (Click the Microsoft Office button in Word 2007 or choose File in Word 2010 or later, and click the Word Options button. Choose Trust Center in the list at the left. Click Trust Center Settings in the Word section. Choose Macro Settings in the list at the left. Set the option and click OK.)
Word: Installing the Toolbar in a terminal services environment or if multiple users share a computer:
Complete the following special steps for installing the Amicus Merge Toolbar for Word. If you need assistance, please contact Technical Support.
-
Log on to the Terminal Server as an Administrator (or onto the shared computer as an Administrator or Power User).
-
Install the Merge Toolbar:
-
Ensure that all folders in Windows Explorer are set to show file extensions and ensure that WordPerfect is not running.
-
In Amicus, go to Office >Preferences, and select Documents - Document Assembly. Click Install Now in the "Step 2" section.
-
Exit Amicus.
-
-
In Windows Explorer, navigate to the C:\Documents and Settings\<User>\Application Data\Microsoft\Word\STARTUP folder, where <User> represents your UserName. (You might need to first set your Windows Explorer View options to show hidden files.)
-
Right-click on STARTUP and choose Sharing and Security. Click the Security tab. Click Add.
-
In a terminal services environment, type the name of the group that includes all Amicus users (e.g. "Remote Desktop Users") in the "Enter the object name to select" box, click Check Names, and then click OK. Alternatively, enter a single user's name, click Check Names, click OK, and repeat for each additional user
-
On a shared computer, type another user's name in the "Enter the object name to select" box, click Check Names, and then click OK. Repeat for any additional users.
-
Copy the Amicus7.dot and AMICUS.DOT files from your STARTUP folder specified in step 3 above to the corresponding STARTUP folder in the similar path for each of the other users.
Other users will now have the Merge Toolbar installed, and see the Install Now button grayed out in their Document Assembly dialog of Preferences.
 |
Note: Steps 4 and 5 above will need to be repeated for any additional users added subsequently. |
WordPerfect: Installing the Toolbar in a simple environment
Complete the following special steps for installing the Amicus Merge Toolbar for WordPerfect. If you need assistance, please contact Technical Support.
 |
Note: If in a terminal services environment or if multiple users share a computer, do not use these steps. Instead complete the steps in the next section. |
-
Ensure that all folders in Windows Explorer are set to show file extensions.
-
Ensure that WordPerfect is not running.
-
Click Install Now in the "Step 2" section.
-
In WordPerfect, choose Tools > Macro > Play from the menu in WordPerfect.
-
Browse to C:\ Program Files (x86) if the folder is 32-bit or C:\ Program Files if the folder is 64-bit, \ Corel\ WordPerfect Office (X5, X6 or X7) \ Languages \ EN\ Macros\ WPWin.
-
In the dialog that appears, select the WordPerfect macro called aawptlbr7.wcm, and click Play.
-
If you need to uninstall this toolbar later, click Remove.
WordPerfect: Installing the Toolbar in a terminal services environment or if multiple users share a computer:
Complete the following special steps for installing the Amicus Merge Toolbar for WordPerfect. If you need assistance, please contact Technical Support.
-
Log on to the Terminal Server as an Administrator (or onto the shared computer as an Administrator or Power User).
-
Edit the Windows Registry so that a common folder accessible to all users (e.g. c:\wp\macros) is used for the Amicus WordPerfect macros:
-
In the Windows Registry, navigate to "HKEY_CURRENT_USER\Software\Corel\WordPerfect\VersionNumber\EN\Location Of Files", where VersionNumber represents your version of WordPerfect.
-
Edit the Macro Folder key—set its value to the common folder you chose. (If the key has a binary value, type in the column at the right.
-
-
-
Install the Merge Toolbar:
-
Ensure that all folders in Windows Explorer are set to show file extensions, and ensure that WordPerfect is not running.
-
In Amicus, go to the Office module, choose Preferences, and click Documents - Document Assembly. Click Install Now in the "Step 2" section.
-
Exit Amicus.
-
-
Check that the 5 Amicus macros are now in the common folder: aaextractfields.wcm, aafields7.wcm, aamerge7.wcm, aatasks7.wcm, and aawptbr7.wcm. If not, copy them there from WordPerfect's default macros folder.
-
In WordPerfect, choose Tools > Macro > Play from the menu in WordPerfect.
-
Browse to C:\Program Files (x86) if the folder is 32-bit or C:\Program Files if the folder is 64-bit, \Corel\WordPerfect Office (X5, X6 or X7) \Languages \ EN \ Macros \ WPWin.
-
In the dialog that appears, select the WordPerfect macro called aawptlbr7.wcm, and click Play.
-
At each user workstation (or for each user sharing a computer), repeat step 1, 3, 4 and 5 above. However: DO NOT repeat step 2, Install the Merge Toolbar

Note: Step 1, 3, 4 and 5 above will need to be repeated for any additional users added subsequently. -
In a terminal services environment, the Environment keys must be set in each workstation's Windows Registry. Ask your system administrator to automatically configure each user's Windows Registry at login, by setting the values of the TEMP and TMP keys under HKEY_CURRENT_USER > Environment to their \Temp folder path, with their user-specific number appended to the end. (This will ensure that the DATA.TXT file created during the merge process is saved to the proper Temp folder for the Current User.)
-
If multiple users share a computer, each user must complete the following steps to set the Environment keys in their Windows Profile:
-
Log into Windows.
-
In the Windows Start Menu, type %temp% in the "Search programs and files" box.
-
Note the path shown, including the user-specific subfolder number—e.g. \Temp\2.
-
In the Windows Registry, navigate to HKEY_CURRENT_USER > Environment.
-
Edit the TEMP and TMP keys, setting their values to the path noted above, with the user-specific number appended. (This will ensure that the DATA.TXT file created during the merge process is saved to the proper Temp folder for the Current User.)
-
Related Topics
