Setting up the Firm record > Editing your Firm Member record
 Editing your Firm Member record
Editing your Firm Member record
To edit your own Firm Member record, go to Office > User Management on the navigation pane, and then double-click your name in the User Name list that appears. Click Admin in your profile dialog.
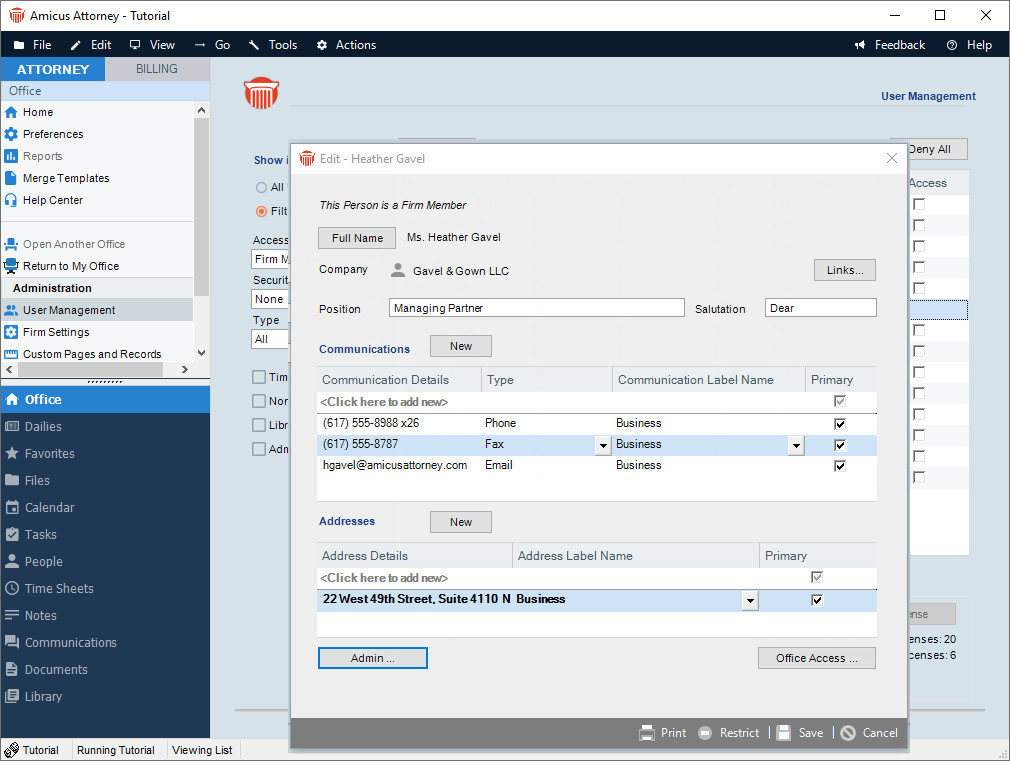
You can also access your record by going to the Office > Preferences, clicking My Profile under the General heading, and then clicking Edit next to your name in the My Profile dialog that displays.
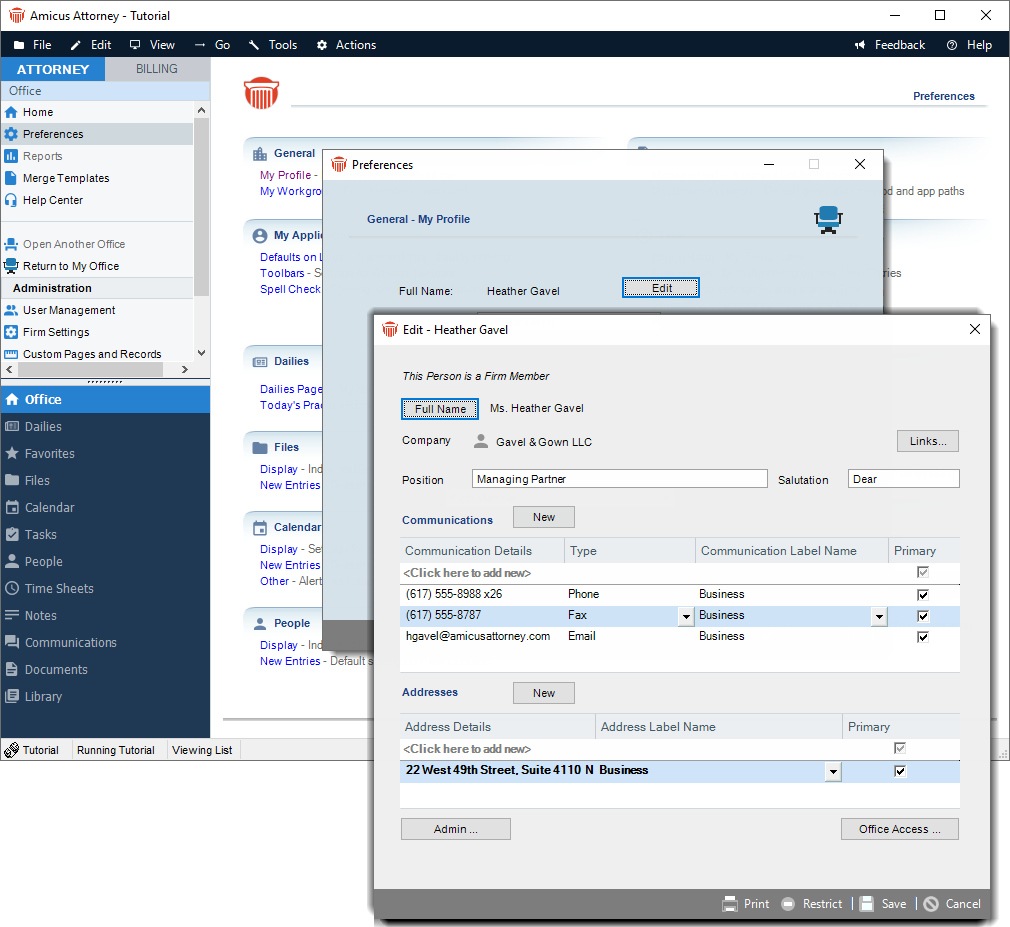
The steps in editing your record are summarized below. For more information on entering this basic information, see the "Editing basic information for a Person" topic in the User Help.
Enter or edit your name, prefix, suffix, initials, and position in the firm. (Initials are required, and must be unique.)
Click Links in the dialog to link to the appropriate firm address and communications information (e.g. for your branch office). Add personal address and communication information, if desired. Mark address and communications as Primary, as appropriate.
 |
Important: Specify your Primary E-mail address in order to receive administrative alerts that Amicus Attorney may send to you. |
Working with your user profile
- Click Admin in the Edit Profile dialog and edit the information in the Administration Profile dialog that appears:
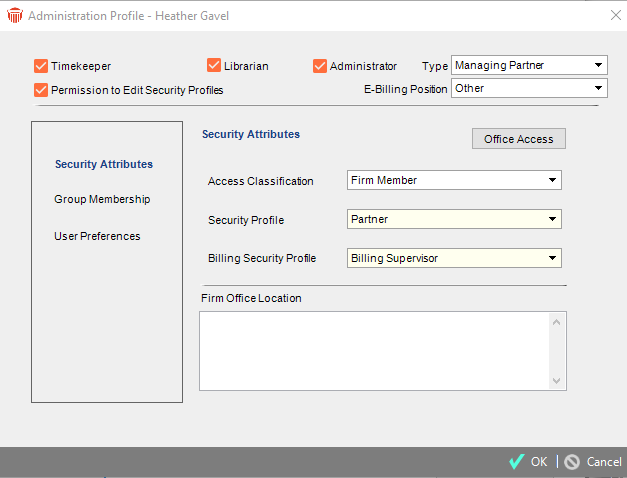
-
Your Access Classification is already set as "Active Firm Member".
-
The Administrator checkbox is already selected—this designation gives you access to the administrative functions in the Office module.
-
Select the Timekeeper checkbox if you need to track your time and be mapped to an accounting system for information synchronizations via an accounting link.
-
Select the Librarian checkbox if you need to manage the Firm Sections and Pages of the Library.
-
Select a Security and Billing Security Profile if necessary.

Note: If your Firm's license does not include Amicus Billing the Billing Security Profile is not shown.
Fill in other information when and if appropriate. When you are finished, click OK.
For more information, see Working with a Firm Member's Administration Profile.
Changing your Password or User ID
- To change your Password or User ID, click Office Access in the Security Attributes view of your Administration Profile dialog (or in your Person Edit dialog).
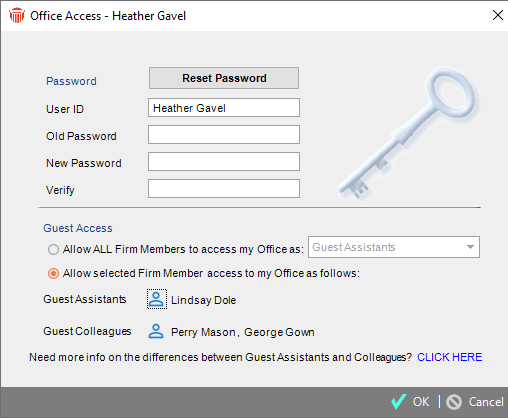
-
Edit your User ID if necessary. User IDs must be at least 2 characters long, can include letters, numbers, and punctuation, and are not case sensitive. The User ID must be unique.
-
To change your Password, type your old Password in the Old Password box, type the new one in the New Password box, and type the new one again in the Verify box. Passwords must be at least 8 characters long and are case sensitive. Security experts recommend that passwords should include at least one number and at least one punctuation character.
-
If you have forgotten your old Password, click Reset Password, enter your new Password in the New Password box, and type it again in the Verify box.
-
You can also grant other Firm Members access to your Office, as Assistants or Colleagues. For more information, see the Sharing Practice Information section of User Help.
-
Then click OK.
When finished editing your information in the Person Edit dialog, click OK.
Office Name
You can also specify your name as you would like it displayed below the Office picture that appears in the initial view of the Office module.
To set this preference, select Office > Preferences and choose My Profile under the Preferences view to display the General - My Profile dialog, type the name you desire in the Office Name field. Click OK.
You are now ready to configure the Firm Settings, see Specifying general settings for the firm.
Related Topics
