Setting Up Your Office > Calendar Preferences > Calendar Other Preferences
 Calendar Other Preferences
Calendar Other Preferences
To set additional Calendar preferences, go to Office > Preferences, and click Other under the Calendar heading.
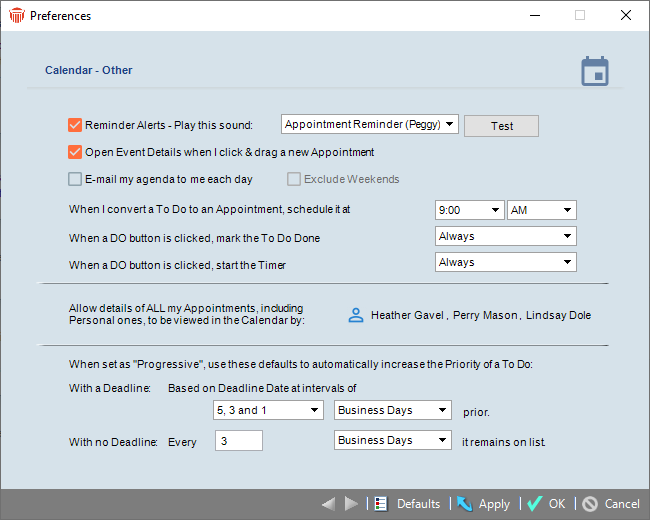
You can specify the following settings in this view:
-
Whether a sound is played when an Appointment Reminder appears, and which sound to play.
-
To assign your own sound, select Other in the pull-down list, click Browse, find the .WAV file you want, and click OK. To ensure its availability, the selected sound file is automatically copied to the \Amicus\Amicus Attorney Workstation\Sounds folder on your Workstation. If you log in at another Workstation where your Other sound file is not available, a default standard sound will be played instead.
-
-
Whether the Event Details dialog is displayed when you create a new Appointment by clicking and dragging in the Day view. If you rarely use the settings in the Event Details window, you will find it useful to clear this checkbox.
-
Whether you want your Daily Agenda delivered automatically overnight by e-mail—your Tri-Fold Pocket Calendar report will be sent as a PDF e-mail attachment to your Primary e-mail address. And choose to exclude weekend deliveries if desired.
-
The Time an Appointment is scheduled by default to start at if you convert a To Do into an Appointment.
-
Whether a To Do is marked Done when you click the DO button.
-
Whether the Timer starts (and creates a new Time Entry) when you click the DO button for an Event. If the DO button performs any task other than starting a Phone Call, the Timer will be shown in the Amicus Floating Toolbar.
-
Which Firm Members you want to be able to access your Appointment details from the Calendar.
-
They will be able to view, open, edit, delete, and print your Appointments. Access will be allowed even if the Firm Member is neither on the Appointment nor on the Files with which the Appointment is associated. This broader access does not permit a Firm Member to view or edit an Appointment that they are explicitly Restricted from doing so, nor to open the details of associated Files or Contacts that they could not otherwise access. The selected Firm Members will be able to see and access your Red Letter Days as well. Firm Members without this special access will continue to see those Appointments as "Unavailable" in the Calendar.
-
-
What criteria should be applied by default to To Do's that are set to have their Priority levels increase automatically. For To Do's that have a Deadline, select the intervals at which the Priority level should increase relative to the Deadline (e.g. 10, 5, and 1 day prior to the Deadline). For To Do's that do not have a Deadline, select the frequency with which the Priority level should increase based on the number of days the To Do has been on your list (e.g. every 5 business days).
Related Topics
