Setting Up Your Office > Document Management Preferences
 Document Management Preferences
Document Management Preferences
One of the following preferences is available, depending on whether your Amicus Administrator has set Amicus Documents to be User-Managed or Amicus-Managed.
Shared Documents Location
This setting applies only in a User-Managed environment. It will ensure that Firm Members can view documents added on shared Files.
-
Go to the Office > Preferences and click Management under the Documents heading.
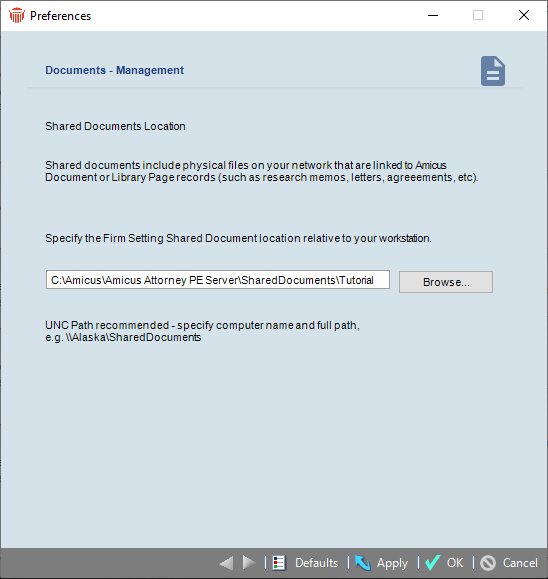
-
Use the location format recommended by your Amicus Administrator:
-
If using a UNC path—Enter the path to the same shared documents folder specified by the Amicus Administrator in Firm Settings, e.g. \\Alaska\SharedDocuments. Do not specify a different folder or a subfolder here.
-
If using a mapped drive—First map a drive on your workstation to the shared documents folder specified by your Amicus Administrator in Firm Settings e.g., K:. Do not map your drive to a different folder or a subfolder. Include the colon (":") and don't include a back slash ("\").
You will need to change this setting whenever you switch to another workstation, unless that workstation has an identical drive mapping for the documents location. For convenience, we recommend that all workstations be mapped using the same drive letter for this location.
-
Default location for Check Out
In an Amicus-Managed environment only, whenever you Check Out a Document, a copy is saved to the location specified by you.
-
To set the default location, go to the Office > Preferences and click Management under the Documents heading.
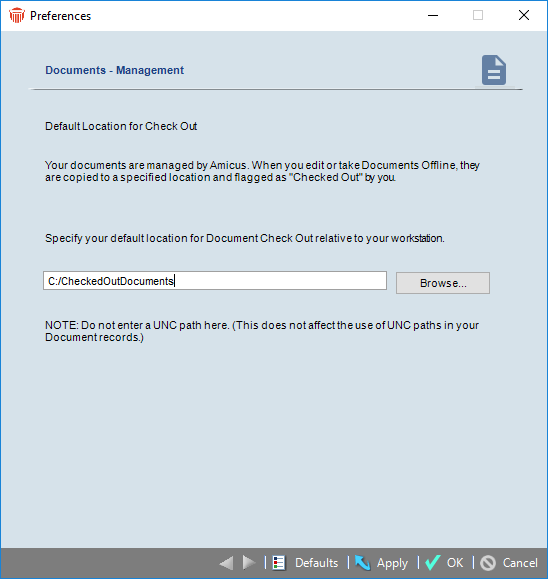
-
Specify your default Location for Check Out relative to your workstation. For example, specify C:\CheckedOutDocuments if you would like to use that folder for this purpose.
Related Topics
