Getting Around > Logging in
 Logging into Amicus Attorney
Logging into Amicus Attorney
First, go to your Windows Start menu and choose Amicus > Amicus Attorney. Or, click the Amicus Attorney icon on your Windows desktop.
 |
Note: If you have Windows Firewall turned on, a prompt to allow Amicus Attorney through the Firewall might appear. If so, click Yes. |
This topic covers :
Logging in without Single Sign On (SSO)
The Amicus Attorney Login dialog appears:
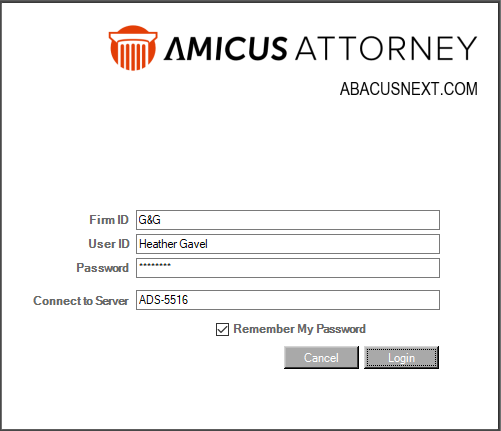
Firm ID, User ID, Password, and Server
Your Amicus Administrator provides you with the Firm ID, the Server Name, your User ID, and your initial Password. Type this information in the Login dialog. Remember that your Password is case sensitive. If you have forgotten any of your login information, please speak with your Amicus Administrator.
Then click Login.
Resetting your login credentials
To reset your login credentials:
-
From the Control Panel click Office > Preferences to display the Preferences screen.
-
Click My Profile under the General heading to display the General - My Profile dialog.
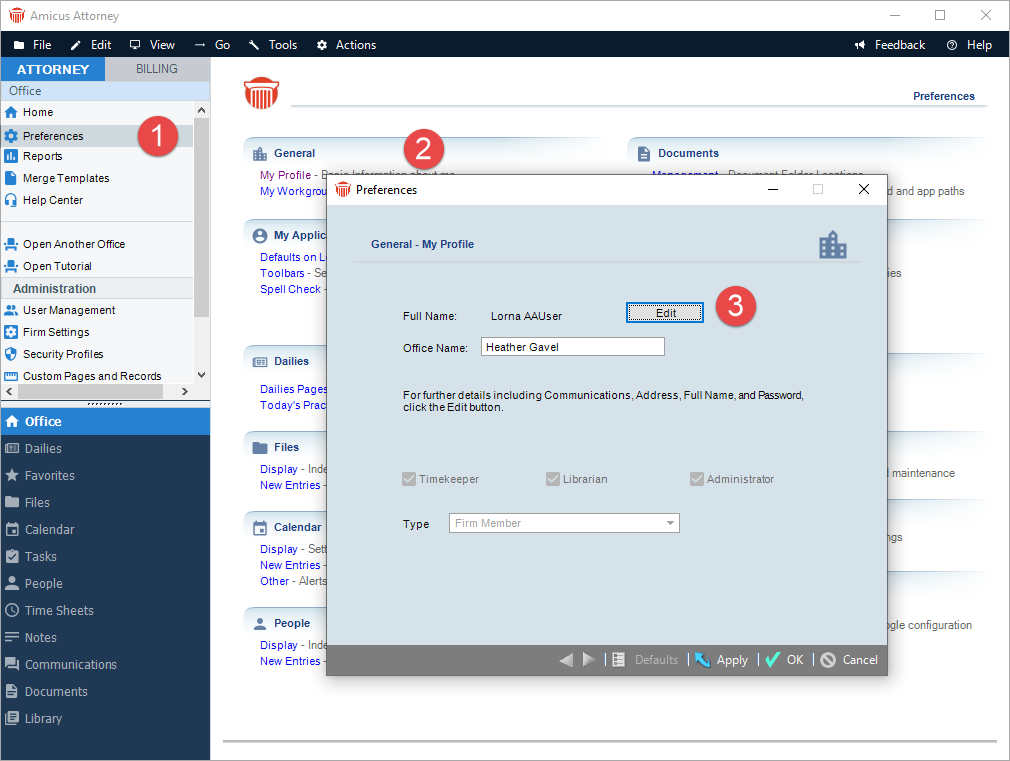
-
Click Edit to display the Edit Person dialog.
-
Then click Office Access ... at the bottom of the Edit Person dialog box.
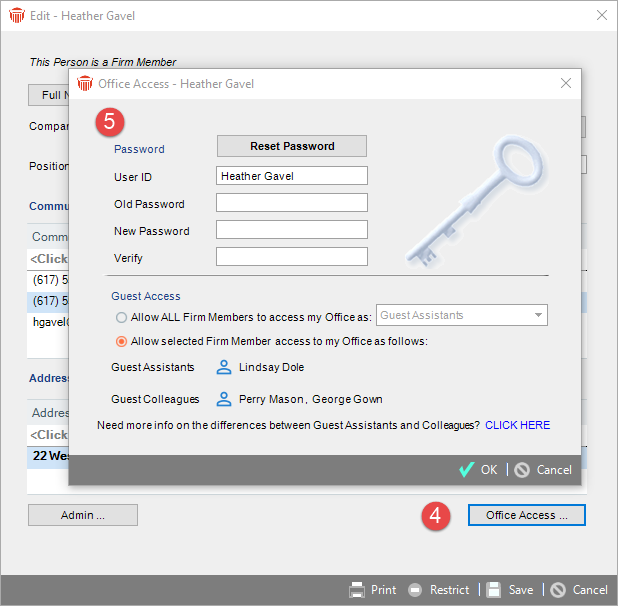
-
Complete the following fields in the Office Access dialog.
-
Enter the current password in the Old Password field.
-
Enter a password that is at least 8 characters long in the New Password field. It is recommended that your password contain 1 uppercase letter, 1 lowercase letter, 1 number and 1 special character.
-
Re-enter your new Password in the Verify field.
-
 |
Note: If connecting over the Internet, you may enter the Server IP Address rather than Server Name in the Login dialog. |
Logging in with Single Sign On (SSO)
 Learn by Video – Single Sign On
Learn by Video – Single Sign On
When SSO has been enabled for your firm by your Administrator you do not have to login again after logging into your computer.
-
The Preparing for Login... window displays.
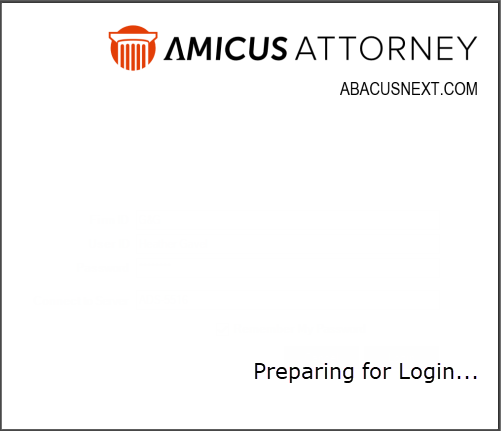
-
Followed immediately by the License screen.
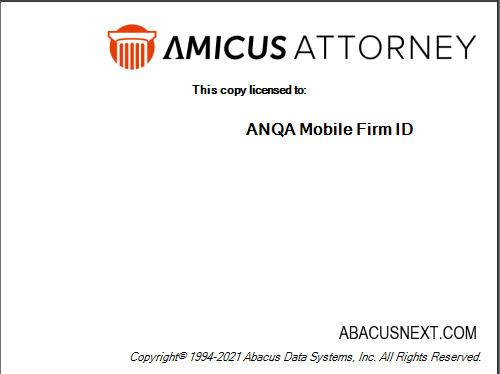
-
Followed by your default Login window.
Resetting your login credentials
 |
Important: You are not permitted to reset your login credentials when your firm is SSO enabled. |
In the Preferences screen if you select General > My Profile and click Edit a message displays in the area where you would usually reset your password in the Office Access dialog.
Contact your Administrator if you wish to reset your password, as they are maintained through the Active Directory available only to your Administrator.
Amicus Announcements
Whenever the Amicus Announcements are updated the page displays over top of the Amicus Attorney default screen upon your next login.
-
The broadcast message may include notices about upcoming training sessions, new product updates or other announcements.
-
Click OK to hide the page.
-
Check the Do not show this message again box to hide the current message until the content is updated.
Remote connection
Your system administrator may have provided you with remote access to your firm's network. If you are connecting from a computer on which Amicus Workstation is NOT installed:
Some modules will display simpler graphics. This is done in order to maximize performance.
Some features (Outlook/Exchange Contacts & Calendar Link, etc.) might not be available.
Login window
Amicus Attorney initially opens to the Office module. You may later set a My Application - Defaults On Login preference to choose a different module for your default.
 |
Important: One or more prompts might appear when you log in after software updates have been applied by your Amicus Administrator. You will need to reply OK or Yes to each of these prompts in order to complete the login. |
Related Topics
