Document Assembly > Creating or editing Merge Templates > Tutorial 3
 Tutorial 3 - Modifying an existing Merge Template
Tutorial 3 - Modifying an existing Merge Template
The following example was created using Microsoft Word. If you intend on using WordPerfect or HotDocs to create your Merge Templates, read the tutorial to get an understanding of the basic method, and then for more information, see Inserting Merge Variables into a template.
Our example Template will be used to generate retainers.
The best way to start is with several precedents of the particular type of document you want to generate. Imagine that you have found a few retainers, and spread them out on your desk. Identify the text that does not change, and the information that varies from one retainer to the next.
Here is what a typical retainer might look like, with the changeable parts underlined.
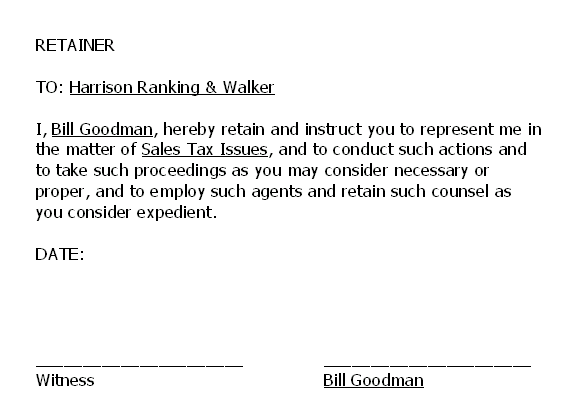
To help you determine which changeable parts of the document can be filled in by Amicus, see the Amicus Attorney Document Assembly Variables Guide, available from the Office Help Center.
 |
Note: You do not have to type these variables into your precedent. Keep reading to find out how this is done. |
Once you are satisfied with your document precedent, type it into your document program and save it. You can leave the variable parts in for now. Now we will create the Template.
-
Choose Office > Merge Templates to display the Template Management dialog appears.
-
Let's create a new Group in which to place the Template for a retainer. To do this, click New Group. Enter File Administration in the box that appears, and then press <ENTER>.
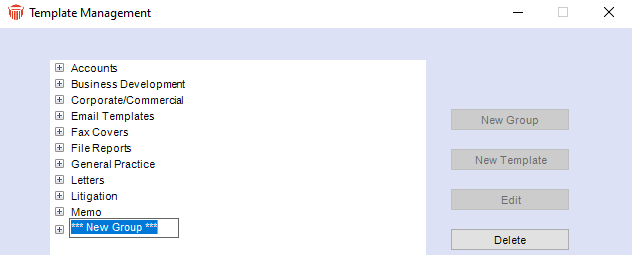
-
To create a new Template for the File Administration Group, first make sure that the Group is selected. Now click New Template. The Standard Template Details dialog appears.
-
Fill in the Template attributes.
-
In the General view enter Retainer in the Template Name field. The name must be unique within its Template Group.
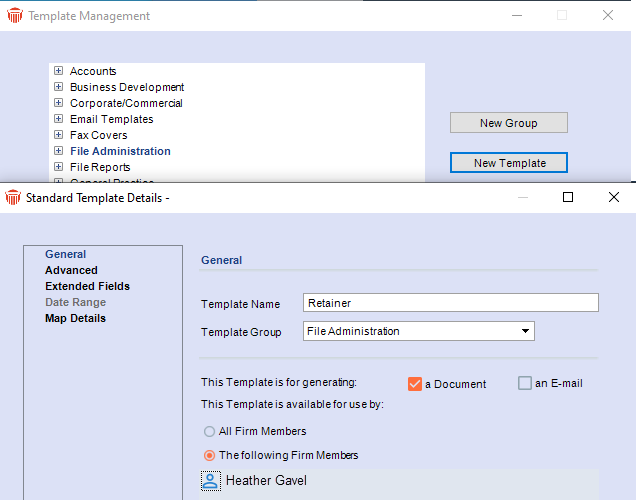

Note: The Standard Template Name fiield value (e.g. Retainer) is used as the template file name when you create a new template (e.g. Retainer.dot in Word, or Retainer.frm in WordPerfect), but if you change the Template name later, the template file name does not change. Make the Template available only to you, because you will need to test and adjust your new Template before making it available to other Firm Members. For more information on setting Template availability, see Setting Template availability.
-
Ensure that the Template is set for generating a document.
-
-
In the Advanced view:
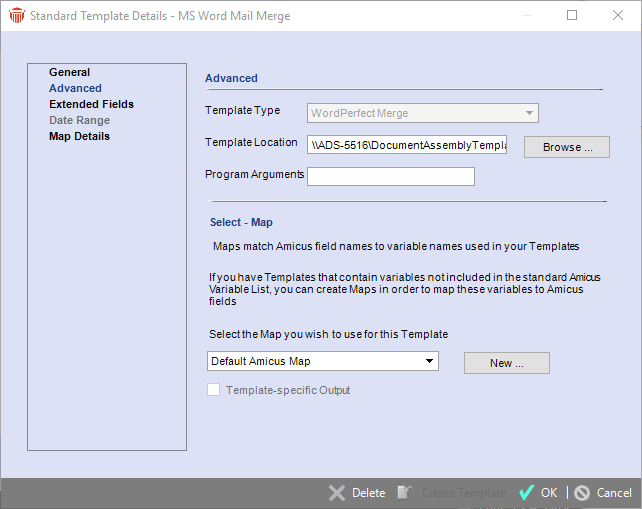
-
Ensure that your document program is selected in the Template Type list box. The options are: Microsoft Word, Corel WordPerfect, Word with HotDocs, and WordPerfect with HotDocs. The default for new Templates is set in your preferences. If you were designing a Template for generating e-mails, you would need to select Word.
-
Do not fill in the Template Location path. This will be auto-filled for you.
-
-
Then click Create Template. Your document program opens to the new blank document template.
-
Now it is time to combine the standard text from your saved document precedent with the variables that you require from Amicus.
-
In your document program, open your precedent document for a retainer. Copy all of the text from the precedent, and paste it into the new Retainer template using your document program's editing tools. You can now close the precedent document.
-
-
Starting at the beginning of the text in the Retainer template, place your cursor at the first place where you want to insert a Merge Variable. Following our example, the first one is the firm name at the top of the retainer letter.
-
Click the Select Fields button in the Amicus Merge Toolbar. The Select Field dialog appears, listing the fields from the Map associated with the Template.
-
Find the Amicus variable for your firm name in the list. First, select the "Firm Information" Category. Select "Firm Name" in the list of fields and click Insert. This inserts the corresponding Merge Variable. Now remove the precedent text for the firm name from the template, as it is no longer needed.
-
-
Repeat this process for all the changing parts of the retainer. Here is a list of the Merge Variables that you will insert. You will insert some, such as Firm_Name, in more than one place.
Amicus Field Category Amicus Field Name Merge Variable Firm Information Firm Name Firm_Name Firm Information Today's Date Today_Date People Basic Information Full Name People_Full_Name People Basic Information Position People_Position People Basic Information Primary Address People_Primary_Address People Basic Information Prefix People_Prefix People Basic Information Last Name People_Last_Name File Basic Information Date Opened File_Date_Opened File Basic Information File Type File_Type File Basic Information Client ID File_Client_ID File Basic Information Matter ID File_Matter_ID Firm Information Firm Member Full Name FM_Full_Name File Basic Information Full Matter Name File_Matter_Name -
Save the template in your document program, and exit. Then return to the Standard Template Details dialog in Amicus. Click OK.
-
You may notice that your document program has named the template file using the Template Name (e.g. Retainer.dot or Retainer.frm).
-
Every time someone uses the Retainer Template to create a document, Amicus will run the document program that was used to create it.
Related Topics
