Communications > Working in the Communications Center > Viewing lists of Communications
 Viewing lists of Communications
Viewing lists of Communications
Two views of your Amicus Communications records are always available in the Communications module: Outstanding and All. (If you have the Outlook/Exchange E-mail Link enabled, an Outlook view is optionally available.)
This topic covers:
Outstanding Communications
The Outstanding view displays a list of your Phone Calls, Phone Messages, and E-mails that have not been Dealt With or Returned. This list will help you avoid forgetting to respond to your Communications.
Marking a Communication as Dealt With or Returned causes it to disappear immediately from the Outstanding view.
By default, Communications for the last 30 days are shown.
The Unsaved E-mail you've sent are not included, only those from your Inbox folder. The list of these items is further limited by your E-mail Link Basics preference (e.g. last 7 days).
All Communications
The All view in the Communications Center displays a list of Phone Calls, Phone Messages, and E-mails, both outstanding ones and those that have been Dealt With or Returned.
By default, today's Communications are shown.
Unsaved E-mail from your Inbox and Sent Items folders are included. The list of these items is further limited by your E-mail Link Basics preference (e.g. last 7 days).
Distinguishing the types and states of Communications
Different types of Communications and their current states are distinguished by color, as described in the following table.
| Status | Non-urgent Communications | Urgent Phone Messages and E-mails |
| Not read and not Dealt With or not Returned | Black, bold | Red, bold |
| Read and not Dealt With or not Returned | Black | Red |
| Dealt With or Returned | Gray | Gray |
Sorting a list
To arrange the list, right-click right above the list and choose to sort items in one of the following ways:
-
Dealt With status
-
Type of Communication
-
Date
-
Associated File (Short File Name)
-
Whether or not the item has an attachment
-
Whether or not a Time Entry has been created on the item
Communication Alerts
For optimal performance and improved launch times, lists of communication records are capped at 1,000 items.
This cap has little impact on most client files, but for some longer running matters or ones with many emails, phone calls and phone messages, the list may appear truncated.
At the top of all communications is an updated date selector visible in all communications tabs on files, which allows you to filter your lists.
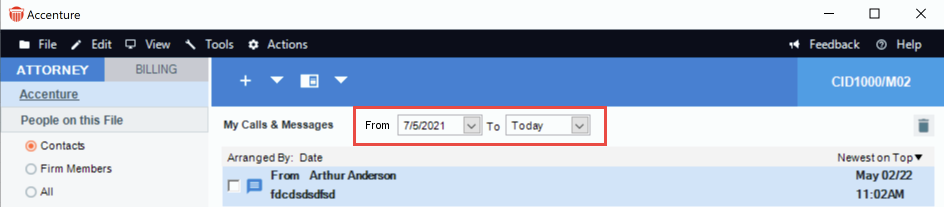
As communications play a pivotal role in the success of your firm it is important to know when the Communications lists are not displaying complete details.
In the event there are more than 1,000 records, an updated alert now appears next the Date Range filter making it clearer to users that some communications records may not be visible in the list.

Mouse over the alert and the Results Capped alert displays indicating the date range selector should be used to filter the list.
 |
Note: The cap of 1,000 records can also be adjusted by Technical Support if a firm prefers to raise or lower the bar. |
Filtering your Communications
Filters help streamline your list when you have a very large number of Communications. Use options in the control panel to filter the list.
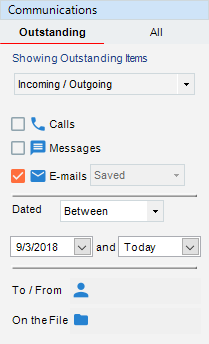
-
Incoming/outgoing: Choose "Incoming/Outgoing" (both), "Incoming" only, or "Outgoing" only.
-
Type: Select one or more types:
-
Calls
-
Messages
-
E-mails: "All", "Saved" only, or "Unsaved" only
-
-
Date: Specify a date or date range. The Outstanding view defaults to the last 30 days, and the All view defaults to today. Note that the Unsaved E-mail shown is further limited by your E-mail Link Basics preference (e.g. last 7 days).
-
To/From: Click the icon to select a Contact or Firm Member, or click to the right of the icon and start typing a name to select from a pull-down list of matches. You can enter a name without a match to find communications where the contact isn't in the Amicus database.
-
File: Click the icon to select a File, or click to the right of the icon and start typing a name to select from a pull-down list of matches.
Searching for Communications items
You can quickly search for Phone Calls, Phone Messages, and Saved E-mails within your currently filtered Outstanding or All view of the Communications module.
-
Filter the Communications view as desired.

-
Enter the text you want to look for in the name, subject, and body fields of items. Enter all or part of a word or phrase—for example, a search on "west" will find "west", "western", and "northwest". The text is not case sensitive.
-
Click the magnifying glass icon. The search results are shown in the list.

-
When finished with the results list, or to start a new search, click X. Or simply reset your filter options in the control panel. This clears both the search results and search text.
Flexible Preview Panes
A slider enables you to resize the Preview pane of Communications and Documents tabs on Files.
Select the Preview button on the taskbar offers a way to preview your records without opening them.
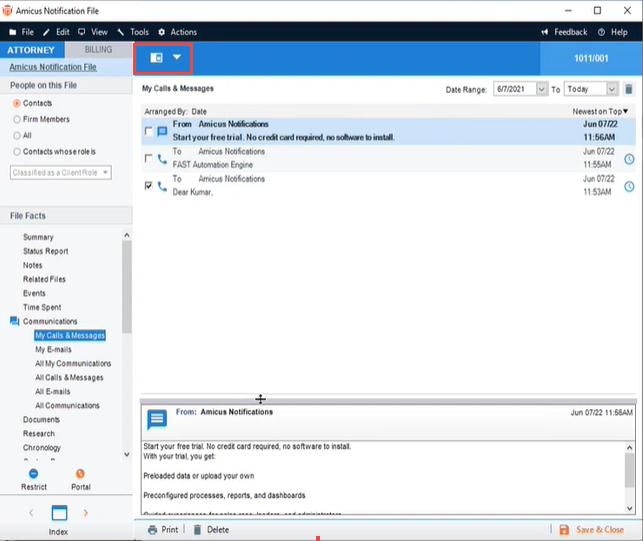
You can now drag the scroll bar up to increase the size of the preview pane and down to decrease the size. This is especially helpful when previewing longer records.
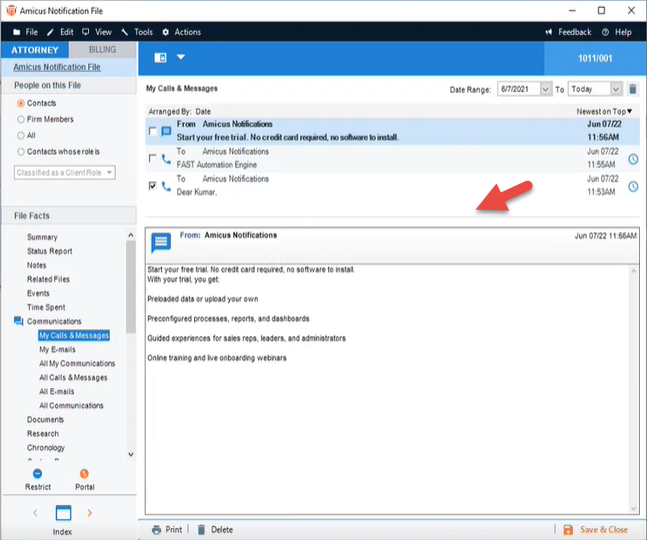
Adjusting the size of the preview pane saves it to your Preferences. This means that the size of the preview pane remains the same when you click on other Communications on a file or log in and log back in. This functionality is user-specific and does not affect other firm members.
Amicus mailbox updates
Amicus checks for updates approximately every 10 minutes. To manually execute this Amicus update, click Synchronize Now on the Amicus Toolbar at the bottom in the Communications module. This is convenient if you have a POP3 mail account or you need to see all your e-mail now.
Amicus fields in Outlook
The Outlook E-mail Link (set to Outlook standalone) automatically adds several fields to your Outlook:
-
Amicus Status—Indicates whether the e-mail has been saved as an E-mail record in Amicus or has been marked Ignore
-
Amicus File—Associated Files on a Saved E-mail
-
Amicus Dealt With—Indicates whether the e-mail has been dealt with (and so not shown in the Outstanding view of the Communications module)
-
Amicus Time Entry—Indicates whether an Amicus Time Entry has been created for the e-mail
These fields might appear automatically in your Inbox and Sent Items folders but, if not, you may set them manually—see the "Outlook/Exchange E-mail Link Guide", available from your Amicus Help Center or the Amicus Attorney Technical Resource Guides/Updates section of our website.
Related Topics
