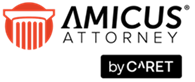Billing > Creating Bills > Billing multiple Files
 Billing multiple Files (mass billing)
Billing multiple Files (mass billing)
 |
Tip: Mass Billing is an intensive process. We recommend that other users not perform Billing transactions (including Time Entry posting) while the Bills are being created. |
To create Bills for multiple Files (rather than one by one):
- Click the Transactions button on the Amicus Toolbar in the Billing-side Files, Clients, or Billing modules and choose Bill to display the Create Bills dialog.
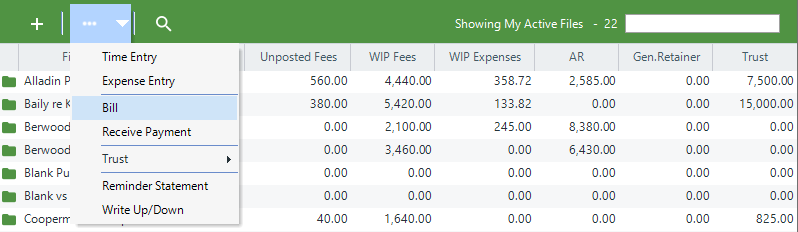
- Select Mass Bill from the navigation pane on the left. The Mass Bills view opens directly if you right-click on multiple Files in a Billing-side File list, or one or more clients in a Billing-side Client list, and choose Bill.
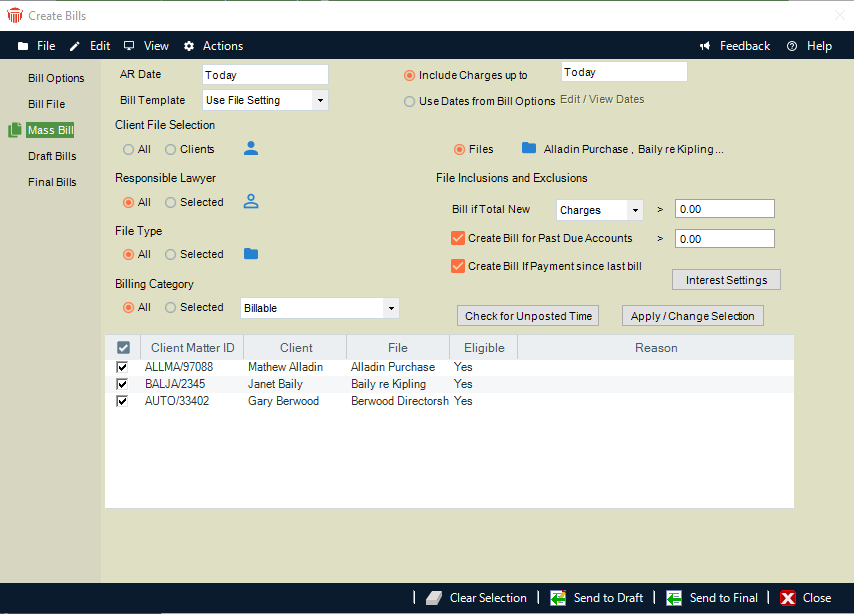
- Fill in basic details as appropriate:
Specify the AR Date of the Bills, which appears on the Bills and is used for aging and interest calculations. Bills will not include transactions that are later than this date.
Choose whether to include all File transactions up to a specified date, or include particular types of transactions (Time/Fees, Expenses, Payments/Receipts, and Trust) up to dates specified in the Bill Options view. To open that view, click Bill Options in the navigation list in the Control Panel.
Select a single Bill Template to be used or choose to use the individual Templates assigned for each of the Files (in the Admin > Bill Settings view of File Details). Regardless of this setting, any Bills created for Primary Clients set for Consolidated Billing will be created using the Template assigned in the Balances view of their Person Details.
Templates can be created and edited from the Reports module. To see a sample printout for a single selected Template, click Preview.
Choose whether to create Bills for all Files, only the Files for selected Primary Client(s), or only the Files you select.
If you chose to create Bills for selected File(s) only, single Bills are created even for those Primary Clients who are set for Consolidated Billing (in the Balances view of their Person Details). The File's Exclude from Mass Billing setting (in the File Details > Admin > Bill Settings view) is ignored.
If you chose to create Bills for all Files or selected Client(s), you can optionally filter the Billable Files further by one or more of the following:
Selected Responsible Lawyer(s)
Selected File Type(s)
Total new Charges (Fees plus Expense WIP), Fees only, or Expense WIP only greater than a specified amount
Overdue account balance greater than a specified amount
A Payment has been made between the previous Bill's AR date and the current AR date
Bills will not be created for Files that are marked Exclude from Mass Billing. If a Primary Client is set for Consolidated Billing, all their Files that meet the selection criteria and are not marked Exclude will be included on a single Bill.
If desired, click Interest Settings to adjust how interest is applied to overdue accounts. The default settings are supplied from Firm Settings > Billing - Interest & Reminder Statements.
If desired, click Check for Unposted Time to run the Time and Fee Journal Report—it will list any Unposted Time Entries up to your selected end date on the Files that meet your selection criteria. (Unposted Time Entries are not included on Bills.)
Click Apply/Change Selection to apply your selection criteria and list all Files, showing which ones are included for Bill generation. The reasons why Files are excluded are shown. To exclude additional particular Files, clear the checkbox for each of those Files.
Fixed Fee Files are included if they have an amount specified, even if they have no WIP or Time Entries.
Contingency Files are included if they have both a Judgment/Settlement and Contingency Rate specified, even if they have no WIP or Time Entries.
Click Send To Final to create the Bills and move them to Final status, ready for posting. Otherwise, click Send To Draft to create the Bills and move them to Draft status for review and/or adjustment first.
Related Topics: