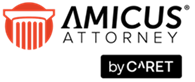Trust > Receiving Trust
 Receiving Trust
Receiving Trust
Use the Trust Receipt function to receive Trust funds from a Client and record them into a Trust Bank Account for one or more of their Open, Billable Files.
To transfer a Client's Trust funds within a Trust Bank Account from one File to another, use the File To File Transfer function instead—see Transferring Trust between Files.
To open the Trust Receipt dialog:
- Click the Transactions button on the Amicus Toolbar in the Billing-side Files, Clients, Trust, or Billing modules and select Trust > Trust Receipt.
Or, right-click on a Bill, File, or Client in a Billing-side list and choose Trust > Trust Receipt.
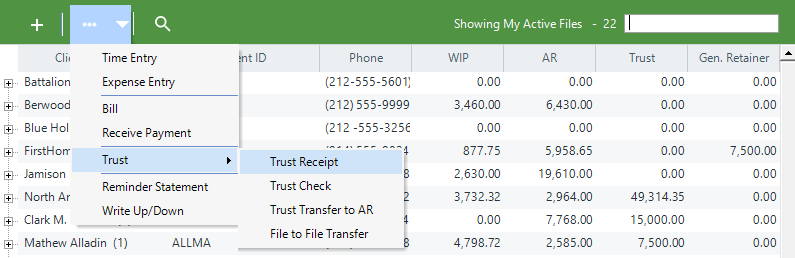
- The Trust Receipt screen appears.
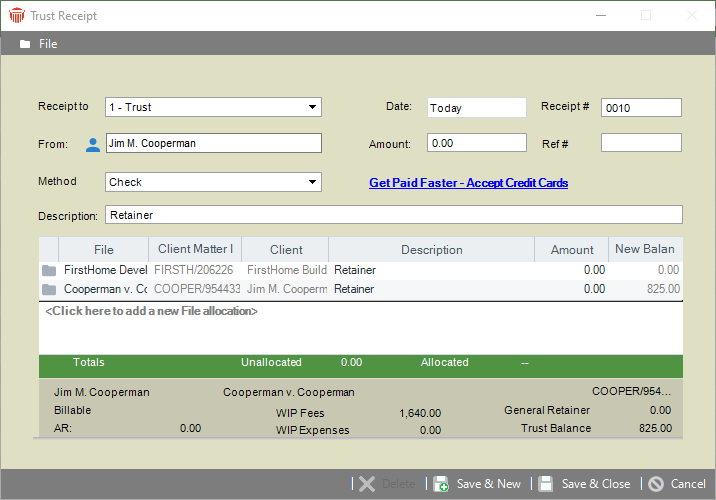
-
Enter basic information for the receipt:
-
Receipt to—Trust Bank Account to which money is being deposited.
-
Receipt #—Optional identification number, automatically incremented.
-
Date—Date of the receipt.
-
From—The name of the person from whom payment is being received.
-
Amount—Dollar value of money being deposited.
-
Pmt. Type—Method of receipt (check, cash, credit card, electronic, or other).
-
Check #—Optional identification number such as a check number or credit card transaction number, which can be printed on reports or used for sorting.
-
Description—Description of the payment (default provided from Firm Settings).
-
-
Examine and edit information in the list of Files as appropriate.
-
The list shows information about each File, including the amount being added to Trust on the File, and new Trust balance on the File.
-
Enter the transaction description and amount for each File. Add additional Files (for the same Client) to the allocation list if desired. You must allocate the total amount of the Receipt.
-
Balances for the currently selected File in the list are shown at the bottom of the screen.
-
Click Save & New or Save & Close to save the Receipt.
Printing receipts
The Administrator can set your firm to allow receipt printing. If so, to always print automatically or prompt first. Enter an email address in the E-mail Receipt to: field
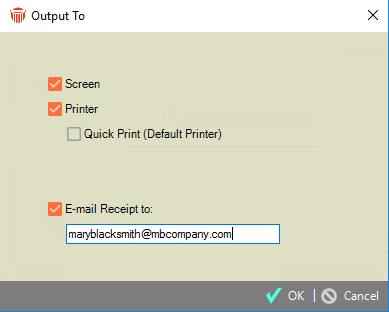
A receipt can be output in the following ways:
-
When you save a new payment to Trust.
-
When you run the Receipts report from the Reports module. (This allows you to reprint a receipt if necessary).
-
Receipts cannot be printed for Trust Receipts that record Startup Trust Balances.
Related Topics