Search > Advanced Searches
 Advanced Searches
Advanced Searches
Advanced Searches provide more control than Basic Searches, and may be assigned to you or other Firm Members so that the search whenever required.
This topic covers:
Defining an Advanced Search
To define an Advanced Search, first ensure that the Advanced option is selected at the top of the Search dialog.
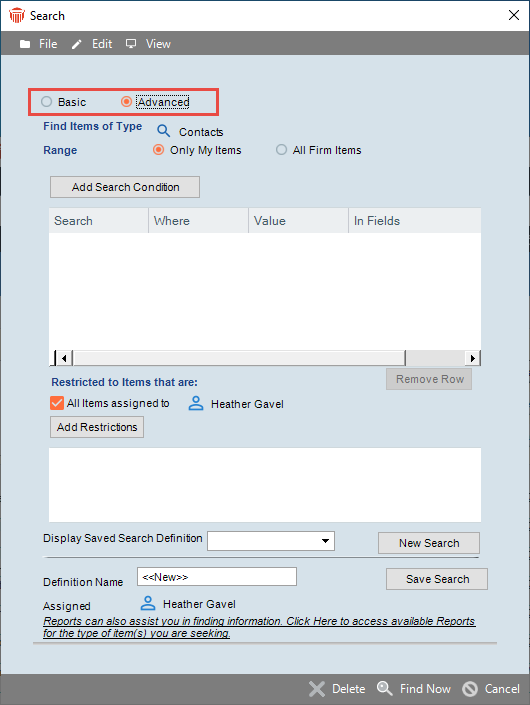
For information about displaying, creating, and saving Searches, see Creating a new Search Definition from scratch.
Main Settings
Specify the following information in a Search Definition:
-
Find Items of Type—Click the icon and, in the Select Search Items dialog that appears, select one or more types of items, such as Events, Files, Notes, and Phone Messages.
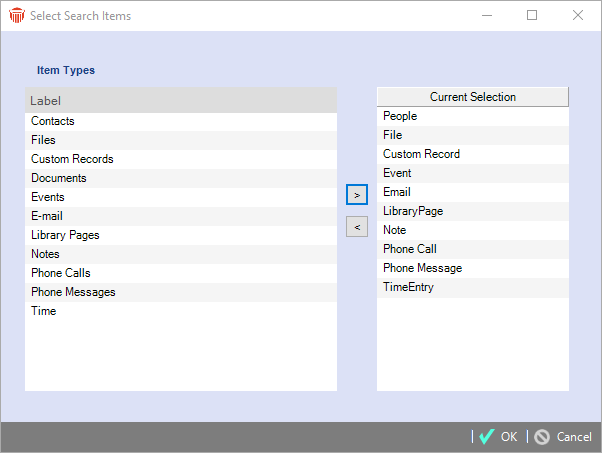
For the purposes of our example, Files have been selected. -
Range—By default, the scope of your search includes only the records that you have rights to. However, depending on your assigned Security Profile, an additional option might appear in the Search dialog: To search across all records regardless of who is assigned to them, select the All Firm Items option. Or, to find only your records, select the My Items option.
-
Include full-text Search of Library Page items—If the type of records to be searched is Library Pages only, your Amicus Server runs under a 32-bit version of Windows, and you wish to do a full-text search in the documents referenced by Library Pages, select the Full Text option.
And when defining the Search Condition, be sure to select the "Full Text" Field Type.
 |
Tip: Full-text Document searching is available from the Documents Index—see Working with the Document list from the Documents module. |
Search Conditions
A Search Definition requires at least one Search Condition, and may have several. Each Search Condition (e.g. search for text containing dog in the Main Note field of Events) is joined with the other Conditions by a specified operator (e.g. "OR"). Conditions are listed in the upper middle section of the Search dialog. For more information, see Working with Search Conditions.
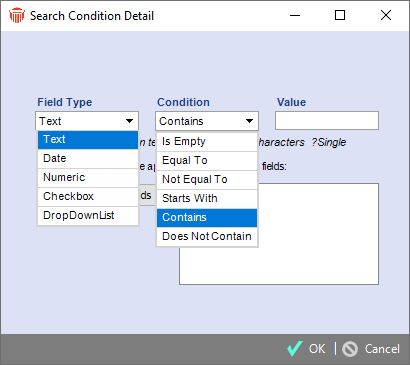
Search Restrictions
A Search Definition may have Search Restrictions which limit the scope of the search, for example, to items that you and/or other particular Firm Members are assigned to. Restrictions are listed in the lower middle section of the Search dialog.
Creating a new Search Definition from scratch
To create a new Search Definition:
-
Choose Tools > Search from the main menu in any module—the Search dialog appears, with some default information already shown. Or, if an existing Definition is currently shown in the dialog, click New Search.
-
Define the search. For more information see Defining an Advanced Search.
Creating a new Search Definition based on an existing one
To create a new Search Definition based on a saved one, display that saved Definition and edit it as desired.
Displaying a saved Search Definition
To display a saved Search Definition, select it in the Display Saved Search Definition list box in the lower section of the Search dialog. If the Search Definition is for Library Pages only, and has been associated with one or more Files, it will also be available from the Research brad views of the File Details.
Saving a Search Definition
To save a Search Definition:
-
To save a new, separate Definition, enter a new, unique name in the Definition Name box.
-
Click the Select People icon to assign the Definition to one or more Firm Members.
-
If the Definition is for Library Pages only, select the Personal or Firm assignment option to determine whether only you or all Firm Members may use it. Optionally, click the Select Files icon and assign the Definition to one or more Files.
-
- Click Save Search.
Running a search
To run the saved or unsaved Search Definition that is currently displayed, click Find Now. The Search dialog closes and the results of your search appear in the Search Results dialog. For more information, see Working with Search results.
Deleting a saved Search Definition
To delete a saved Search Definition, display it and click Delete.
Related Topics
