Documents > Assessing Documents
 Assessing Documents
Assessing Documents
To see the contents of a document associated with a File or Contact, first open the Document Details (from a Document view of the File or Contact Details or from the Documents Index).
Depending on the Document Type (file, folder, website, or other), the current status of the document, and the way in which documents are handled at your firm (User-Managed or Amicus-Managed), the Document Details dialog will display various buttons for opening the document or viewing it.
This topic covers:
"File" Type Documents in a User-Managed environment
In a User-Managed environment, the following functions will be available when Document Type is "File":
-
Preview pane—Quick display of the document contents, without needing to open the document in its native application.
-
Open (from list)—Opens the Document Details.
-
View or View Document (from list), or Open (from Document Details)—Opens the computer file for viewing and editing in the program in which it was created, provided the file is accessible from your workstation.
 |
Note: Viewing/editing functionality is dependent on the capabilities of the program used to open the file. If the file's program supports record locking and Read Only mode, then only one user may edit the file at a time. If the file's program supports record locking but not Read Only mode, then only one user may have the file open at a time. If the file's program does not support record locking (e.g. Notepad), then several users can have the file open for editing at the same time. |
"File" Type Documents in an Amicus-Managed environment
In an Amicus-Managed environment, the following functions are available when Document Type is "File". It doesn't matter whether the Document is assigned to matter Files only, Contacts only, or both Files and Contacts.
| If Document is not checked out: | If Document is checked out: |
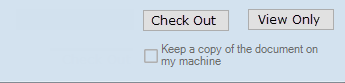 |
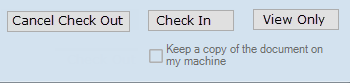 |
-
Preview pane — Quick display of the current version's contents, without needing to open the document in its native application.
-
Open Document (from Documents list) — Opens the Document Details dialog.
-
Check Out — Creates a local copy of the file for editing (by default, in the check out folder set in your preferences). Although other users can still view the file version(s), they cannot check any of them out until you either check in your copy or cancel the check out. A Document can be checked out by only one user at a time.
By default, the current version is the one checked out. However, for Documents assigned to matter Files, you can first select a prior version for check out, from the Versions view of Document Details. -
View or View Document (from Documents list), or View Only (from Document Details) — Opens a file in its native application for viewing only, without affecting the Check Out status of the Document record.
-
In general, this opens a temporary copy of the current version in Read Only mode. Or you can instead select and view a prior version, from the Versions view of Document Details.
-
However, if the Document version is already checked out by you, and your local copy of the file is available on your present workstation, that local file is simply opened for viewing and further editing. (The Document remains checked out.)
-
Check In — When you are finished working on a file you checked out earlier, check it back in. This releases the Document's checked out status.
Amicus uploads your local copy back to the firm's Managed Documents location. The newly checked in copy becomes the new current version of the Document, and the previous current version becomes a prior version (and remains available from the Versions view of Document Details).
Amicus deletes the local copy from your check out folder, unless you've selected the "Keep a copy of the document on my machine" checkbox. -
Cancel Check Out — If you checked out a Document earlier and have now changed your mind about editing it, you can cancel the check out. You can even cancel another Firm Member's check out. The document will remain as it was originally, unchanged—a new version is not created.
-
The local, checked out copy of the file will be automatically deleted, if accessible.
Folders
In a User-Managed environment, you can use the Folder Document Type as a quick way to view a set of related items in a particular folder located on your computer or network, without having to create a separate Document record for each of them.
-
To open the computer folder, right-click the Document item in a Documents list and choose View or View Document in the menu that appears. Or, click Open in the Document Details dialog. The folder will open in a separate Windows Explorer window.
-
If the folder Document is associated with a File, the folder is also made available directly from the navigation list of the File Details dialog, under Documents > <Document Title>.
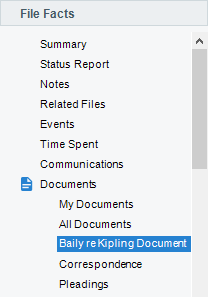
-
The type of location path determines how the folder opens from the navigation list:
-
Windows Explorer—If the folder's location is a UNC path, it will open in a separate Windows Explorer window.
-
Explorer view of File Details—If the folder's location is a local path, it will open in a Windows Explorer-based brad view, within the File Details dialog. You may open the folder's files and subfolders from this view, right-click to use Windows Explorer shortcut menu commands, and so on.
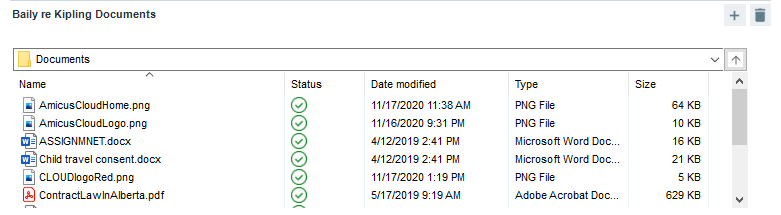
In an Amicus-Managed environment, a Document Folders option displays in the navigation pane on the left side of a main brad page. This option also displays in the pull-down menu that appears by right-clicking within the brad page.
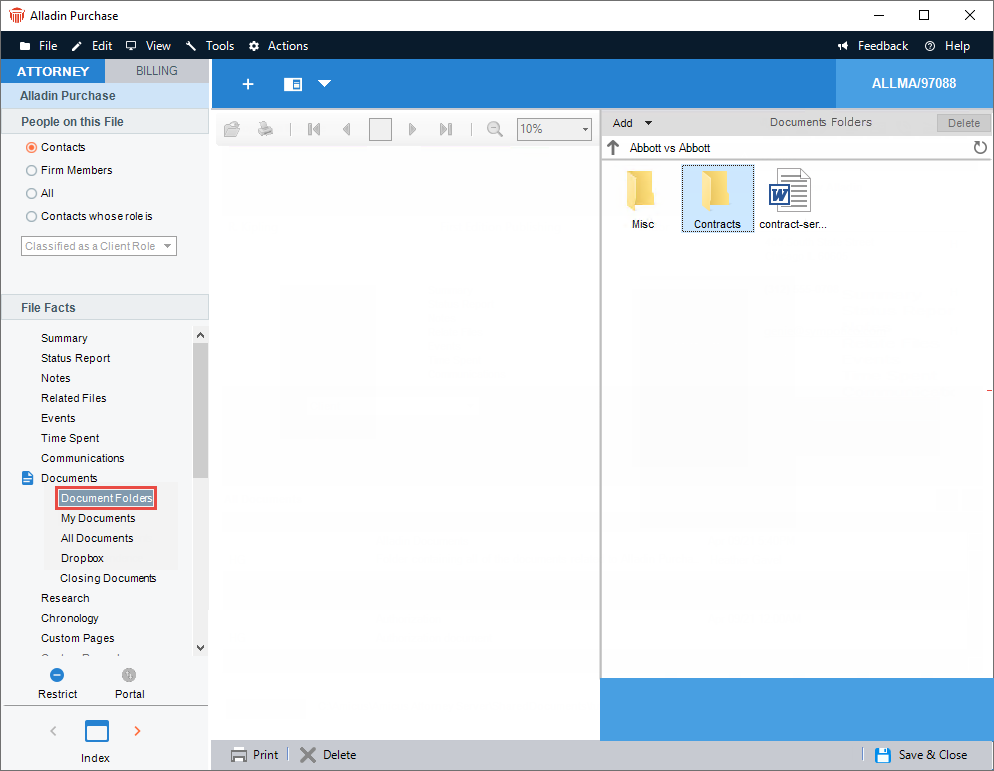
Web Pages/URLs
If the document is a web page, FTP site, or other Internet address, Click View (from a Documents list) or Launch (from Document Details) to open your Internet connection where necessary and run the appropriate Internet program to access the address. For example, if the item is a web page, the page opens in your default browser.
Related Topics
