 Sending and receiving E-mails
Sending and receiving E-mailsCommunications > Sending and receiving E-mails
 Sending and receiving E-mails
Sending and receiving E-mailsE-mail is an essential tool for running your practice. Amicus integrates with Microsoft Outlook/Exchange, allowing you not only to send and receive e-mails from within Amicus, but also to save and associate e-mails as Amicus E-mail records on your Files and Contacts.
If you decide not to enable the Outlook/Exchange E-mail Link, the Outlook view in the Communications module is not available. Some functions can still assist you with sending e-mails—for example, if you send an e-mail from a Business Card, Outlook is launched, displaying a new e-mail addressed to your recipient, ready for you to type your message. You can also view all Amicus Saved E-mail records to which you may have access rights, either through assignment or ownership.
E-mail integration with Microsoft Outlook or Exchange gives you the ability to view, save, and manage your e-mails, including attachments, directly from Amicus. You can also configure this feature to automatically save e mails to Amicus based on a variety of rules.
Outlook e-mails will appear in your Communications module in Amicus, and an optional embedded Outlook view is available for those who prefer the familiarity of that interface. Your e-mail lists in Outlook will indicate whether an e mail has been saved to Amicus, whether it has been dealt with, and the name of the File, if any, it is associated with.
Amicus supports integration with either Outlook as a standalone client-side integration, or Microsoft Exchange which is a server-side integration.
Even if you don't have this Link enabled, you can still send e-mail from Amicus, but your communications lists in Amicus will show only e-mail that have been saved to Amicus.
For details about setting up the Link, see the "Outlook/Exchange E-mail Link Guide", available from your Amicus Help Center or from the Amicus Attorney Technical Resource Guides/Updates section of our website.
Note that the Amicus Attorney "Outlook Contacts & Calendar Link" is a separate, distinct feature. If you wish to synchronize your Amicus Contacts, To Do's, and Appointments with your Outlook Contacts, Tasks, and Appointments, see Outlook/Exchange - Contacts & Calendar Link setup.
If your Link is set to Outlook standalone, syncs occur:
Each time you start Amicus, if you chose this option when setting up the Link
Automatically while you remain logged in to Amicus, according to the optional sync period you specified when setting up the Link
When you click Synchronize Now on the Amicus Toolbar at the bottom in the Communications module. For example, you might have just read, moved, or deleted some unsaved e-mails in Outlook and want those changes reflected in Amicus right away.
If Outlook is not already running when you do a sync in Amicus, it will start automatically as a background process (not shown in your Windows Taskbar) and your usual Outlook startup prompt, if any, will appear.
If you are using an Internet e-mail account, keep in mind that your incoming e-mails will only be delivered when you are connected to the Internet.
If your Link is set to Exchange (server-side), syncs occur:
Automatically on a regular polling interval, regardless of whether you are logged in to Amicus and whether you have a local Outlook that's running.
When you click Synchronize Now on the Amicus Toolbar at the bottom in the Communications module. For example, you might have just read, moved, or deleted some unsaved e-mails in Outlook and want those changes reflected in Amicus right away.
Amicus Attorney allows you to view saved and unsaved e-mails. Saved E-mails are those that are stored as Amicus Communications records. Unsaved e-mails are those captured from your Outlook mailbox for display in Amicus but not yet saved as Amicus records. The Communications module allows you to view all of your e-mails by selecting various filters for viewing combinations of sent/received/saved/unsaved/outstanding e-mails for a particular day or date range.
Saved E-mails are those that have been either auto-saved or explicitly saved as Amicus records. They may optionally be associated with one or more or your Amicus Files and/or Contacts. You must enable the Outlook/Exchange E-mail Link in order to save your e-mails.
Unsaved e-mails are not Amicus records and therefore have no association with File or Contact records. They are displayed only if you have the Outlook/Exchange E-mail Link enabled. Your sent unsaved e-mails are not considered to be Outstanding. Unsaved e-mails are denoted in lists by the icon that appears to the left: 
You can create a new e-mail from various places in Amicus. For example, you can:
Click the New > E-mail button at the bottom of the Communications Index window. For more information, see Working with Communications functions.
Choose File > New > E-mail from the main menu.
Click the E-mail hyperlink on a Business Card, in a File or Person Details window.
Right-click on a Communications list in the Files, People, Calendar, Dailies, or Communications modules and choose New > E-mail in the shortcut menu that appears.
Select one or more "File" Type Documents in a Documents list, right-click, and choose Send by Email—the documents will be attached to the new e-mail.
Click the DO button on an Event in any Event list, if Intelligent Assistance is set up to create an e-mail. For more information, see Having Amicus Attorney DO a task for you.
Convert a Note to an E-mail, from the Note Details.
Click Reply, Reply to All, or Forward in an Amicus E-mail Details dialog
If you are creating a new e-mail by replying to or forwarding an Amicus E-mail, or by clicking the DO button on an Event set up to create an e-mail, an Outlook Message dialog opens. Complete the information by typing a message and adding one or more attachments if required. When you are finished, send your e-mail. (This is also the case if you create a new e-mail by using a right-click command in the Outlook view.)
If you are creating a new e-mail by any other method, a New E-mail dialog appears first so that you can make or adjust the People and File associations and choose whether to send a simple message or send messages utilizing the E-mail Merge feature. See the following topics for details. (It does not matter whether or not you have the Outlook/Exchange E-mail Link enabled.)
In the New E-mail dialog, select the Blank Message option to create an e-mail directly (without using a Merge Template).
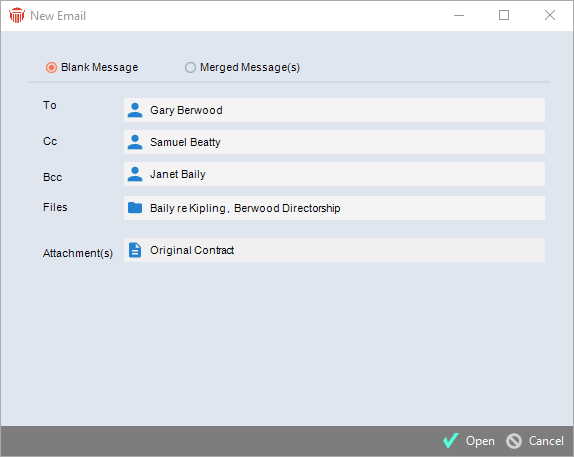
Fill in the details of the e-mail in the New E-mail dialog, if necessary:
Identify the People the e-mail is being sent to.
The e-mail can be sent to one or more recipients.
Click the Select People buttons next to the To, Cc, and Bcc labels, as appropriate, and then select People in the dialogs that appear.
The Primary E-mail address stored in each Person's record is used. To send an e-mail to an alternate address for a Contact, select that address on their Business Card and then click its hyperlink.
Click the Select Files button, and select Files in the dialog that appears. The subject of the message will default to the Names of the Files you identify.
Click the Select Documents button, and select "File" Type Documents you want attached to the e-mail.
When you are finished, click Open to complete the e-mail in an Outlook Message dialog. A Saved E-mail record will be automatically created only if you have the Outlook/Exchange E-mail Link enabled.
If you have the Outlook/Exchange E-mail Link enabled, and the e-mail is associated with a File, an E-mail - Basics preference setting determines whether the Timer is automatically started.
In the New E-mail dialog, select the Merged Message(s) option to send e-mail utilizing the E-mail Merge function.
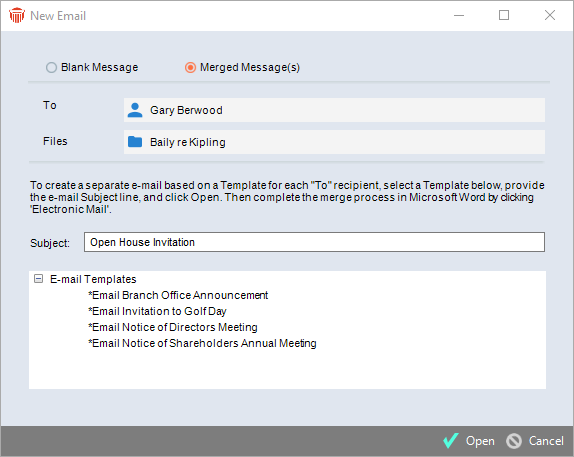
Identify the People the e-mail is being sent to (in the To list), identify any Files to which the e-mail relates, enter the e-mail Subject, select the E-mail Merge Template you want used to generate the body of the e-mail, and click Open. A separate e-mail message will be generated for each recipient.
If the E-mail Merge Template specifies Extended Fields items that are date-sensitive (such as Events), and it is set to request a date or day range, then the Date Range dialog appears. Specify the range to filter the Extended Fields, and click OK.
Word is automatically launched and the generated message appears in it. If you have your Amicus auto-merge preference set, the Amicus data will already be merged into the message. Otherwise, you will need to click the Perform Merge button on the Amicus Merge Toolbar in Word in order to merge in the information.
The Word Mail Merge Task Pane appears at the right. It is showing the Complete the merge step.
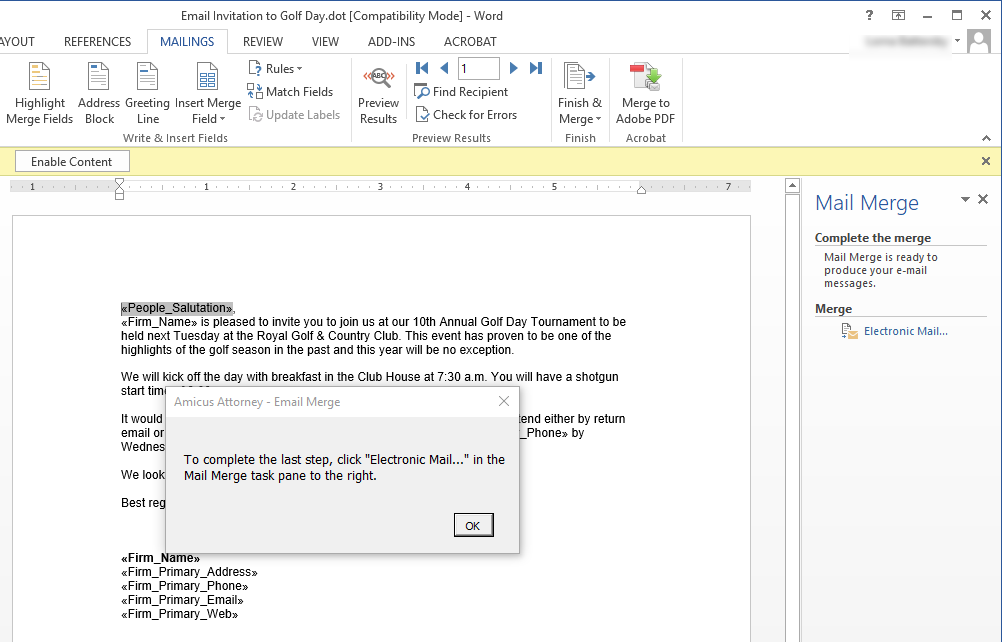
When you are ready, click Electronic Mail to display the Word Merge To E-mail dialog.
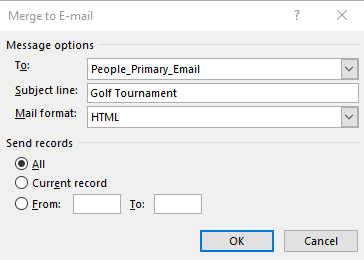
You may optionally change the following before sending the e-mail:
To: recipient e-mail address (Primary, Business, Home, or Other)
Subject
Mail Format (e.g. HTML)
Which messages to send: all, the currently previewed one only, or a range of messages
When finished, click OK to immediately send the message(s). Messages are sent to only those People who have a stored Amicus E-mail Address of the type you specified. The Merge To E-mail dialog closes.
Close the window in Word when finished.
With the Outlook/Exchange E-mail Link, Amicus can display your e-mails, allowing you to continue to work within Amicus without having to check directly in Outlook.
A Link preference setting enables you to automatically save incoming E-mails if the sender of the e-mail matches one of your Contacts. Incoming Saved E-mails are considered to be Outstanding. They are not marked as Returned or Dealt With. They are shown in the Communication Index views, and in your Today's Overview in the Dailies module.
To read your incoming e-mail, double-click on a selected e-mail in the list. Or, select an e-mail, right-click on the list, and choose Open on the shortcut menu that appears.
If you open the e-mail from the Outlook view of the Communications module, the e-mail appears in an Outlook window.
If you open the e-mail from anywhere else in Amicus, the E-mail Details dialog appears.
Or, you can select an e-mail in the Outlook view and click View to open it in an E-mail Details dialog.
While e-mails can be auto-saved according to your preferences, you may prefer to explicitly save e-mails to Amicus. This approach, which gives you more control of assignments, can be done in any of the following ways:
From any of the Communications module views, as follows:
1. Select one or more unsaved e-mails in the list.
2. Click Save & Associate.
3. Select File(s) and/or People, or neither.
The e-mail is now saved as an Amicus E-mail record, and will appear on the People and File Detail records with which it has been associated.
By opening the Details dialog for an e-mail in Amicus, and clicking Save.
From within Outlook, by clicking the Add To File or Add To People button in the Amicus Tasks Toolbar. See Performing Amicus tasks from other applications.
 |
Note: Emails created as a draft show up in the Outbox instead of under Drafts in the Email folders. |
You may reply to and forward an unsaved e-mail, just as you would a Saved E-mail. A prompt will appear, giving you the option of saving the original e-mail as a record in Amicus.
In order to accommodate normal workflows, unsaved e-mails can be flagged Ignore so that they no longer appear in Amicus. You may choose to leave some e-mails unsaved and unflagged, perhaps because they relate to a File that has not yet been opened, or because you prefer to work with all of your e-mails through the Outstanding or All views of Communications, rather than switching back and forth to the Outlook view or Outlook itself.
While synchronization occurs every 5 minutes, certain attributes of your unsaved e-mail list, such as unread status or removals, are refreshed only every 15 minutes. If you wish to update the list immediately, click Synchronize Now on the Amicus Toolbar in any of the Communications views. For example, you might have just read, moved, or deleted some e-mails in Outlook and want those changes reflected in Amicus right away. For more information, see Working with Communications functions.
You can work with Saved E-mails in various ways from the Outstanding and All views, the Communications lists, and the E-mail Details dialog, including:
Reply to or forward
Delete (and automatically delete from Outlook too, if preference is set)
View attachments (Documents)
Do a Time Entry
Create a Follow-Up To Do
Add Restrictions
Mark the status as Dealt With/Outstanding, Urgent, or Unread
You can also work with e-mails from the Outlook view of Communications, including: add (and save), reply to (and save), forward (and save), delete, print, and view attachments.
To associate a Saved E-mail with an Event, open the Event Details and choose choose Documents and E-mail on the navigation list. See Associating E-mails with an Event.
Amicus Attorney helps you manage e-mail attachments no matter what your desired workflow or environment configuration. Attachments may be viewed in their native application and/or saved as Amicus Documents and optionally associated with Files and Contacts, as well as the E-mail. For more information on Documents, see Documents.
 |
Note: MSG attachments cannot be saved. |
An incoming e-mail's attachments can be automatically saved as Amicus Documents, provided there is a File assignment. This is controlled by an option in your Outlook E-mail Auto Settings preferences.
| Note: Your Amicus Administrator, in managing the Amicus Documents database, can block certain undesirable attachment types, such as graphic signatures, from being automatically saved. |
You can save e-mail in Amicus either from your Communications module or from the E-mail Details dialog.
In both cases, you will be prompted for the path where to save the attachments if your firm is configured for User-Managed Documents. If configured for Amicus-Managed Documents, then Amicus will handle the save location.
 |
Note: For security purposes, Contact associations on e-mails are not automatically applied to the Documents. You can, however, explicitly assign a Contact to a Document from the Document Details. |
You can view and/or save attachments on an unsaved or Saved E-mail from its E-mail Details dialog. Specifically, you can:
See a list of the attachments on the e-mail, and a separate list of those that were saved to Amicus.
Save all attachments by clicking on the "Original Attachments" label.
Save individually selected attachments from the "Original Attachments" pull-down list.
Specify the location path if your firm is configured for User-Managed Documents.
Specify File association(s), if not already specified in the E-mail Details.
View a saved attachment in its native application.
View the Document record for a saved attachment, if the e-mail has been saved.
Open the e-mail in Outlook, provided it has not been deleted.
Related Topics