Dailies > Today's Overview
 Today's Overview
Today's Overview
Today's Overview gives you a brief look at what your day is going to be like. It gives information on what is scheduled for today and what is waiting to be accomplished. Today's Overview has three components:
-
Today's Appointments
-
Outstanding To Do's
-
Outstanding Communications
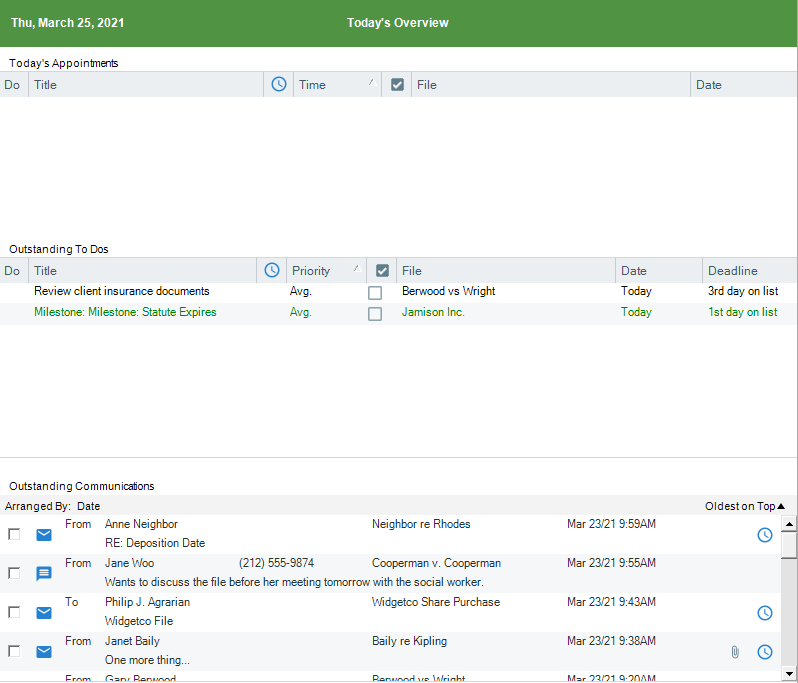
The Today's Appointments list displays all your Appointments for the day, regardless of whether or not the time for an Appointment has passed.
The Outstanding To Do's list shows all your outstanding To Do's. It does not display future To Do's or To Do's on your Do Someday list. When a To Do is marked as Done, it is no longer displayed on this list. Your normal To Do's are shown in black, the ones that have their Deadline today are green, and the ones that are overdue (i.e. past their Deadline) are purple.
The Outstanding Communications list shows all your Outstanding Communications. This list will show all Phone Calls, Phone Messages, and Saved E-mails that have not been dealt with. Just as with the To Do's, once a Communication is dealt with, it no longer appears on the Outstanding Communications list.
Accessing list items
Double-click on an item to access its details. For example, if you want to return all your Outstanding Phone Messages, Today's Overview would be a good place to perform this task. Simply double-click each of the Phone Messages one by one and their details will appear. You can then deal with the Phone Message in whatever manner is required and it will be removed from the Outstanding Communications list. You can take care of Outstanding Appointments, E-mails, To Do's, or other Communications the same way.
Creating new items
From Today's Overview, you can create new Appointments, To Do's, or Communications. To create a new item, right-click on the appropriate list and choose the appropriate New command on the shortcut menu that appears.
Creating Time Entries
You can use the Time Entry button next an Appointment, To Do, or Communication record to do a Time Entry for a task you have completed, such as returning a Phone Call or E-mail. For more information on completing a Time Entry, see Time.
Using DO buttons
You can click the DO button next to an Appointment or To Do to have Amicus complete a task for you. For example, you could click the DO button next to an Event to make a Phone Call about the Event. For more information on the DO button, see Having Amicus Attorney DO a task for you.
Marking Communications as dealt with
After you have finished working with an Outstanding Communication, you can mark it as Dealt With. Once the Communication record is marked Dealt With, it is no longer displayed in the Outstanding Communications list.
Related Topics
