Communications > Viewing Related Information
 Viewing Related Information
Viewing Related Information
While you are on the phone, you can look up practice information related to the Phone Call.
This topic covers:
Viewing an associated Contact and File
Click a Contact's name hyperlink in the Phone Call Details dialog to see their details in the Contact Details window . Or, click a Short File Name hyperlink to see its details in the File Details window.
Viewing Communications History
To display a particular list of previous Communications related to the current Phone Call, click the down arrow on the Call History button in the Phone Call Details dialog. Select the desired option in the list box:
-
My Calls With This Person — your Phone Calls with the other People involved in the current Phone Call. (If you are a From Person on the current Phone Call, your Phone Calls with all To People are shown, and vice versa.).
-
My Communications with this Person —your Communications with the other People involved in the current Phone Call. (If you are a From Person on the current Phone Call, your Communications with all To People are shown, and vice versa.)
-
My Calls on This File —your Phone Calls associated with the same Files that the current Phone Call is associated with.
-
All Calls on This File —all Phone Calls associated with the same Files that the current Phone Call is associated with.
-
My Calls on This Date —your Phone Calls made on the current Phone Call's date.
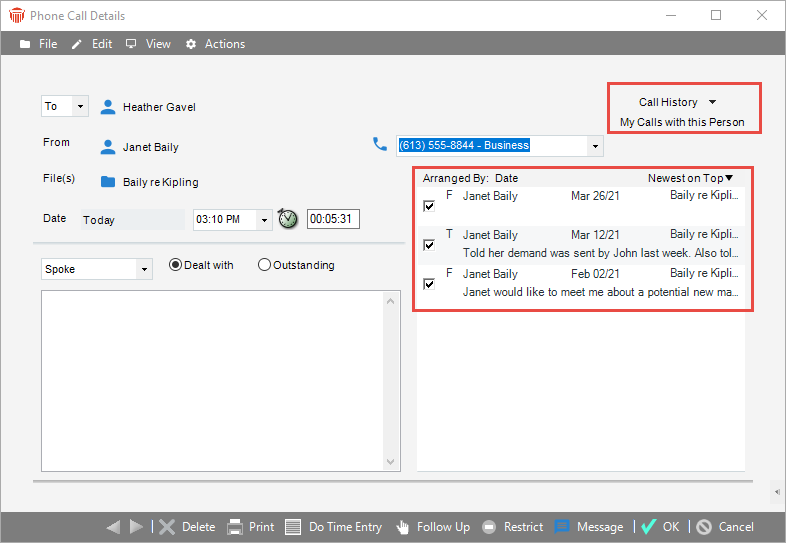
Each Communications item in the list indicates when the Communication took place, the relevant Files and People, the Phone Call status, and the summary of the Communication.
If the Timer is not running in your current Phone Call, you can click a Phone Call item in the list to display it in the Phone Call Details dialog. Your current Phone Call is automatically saved.
Select "Hide Call History" in the Call History list box to return to the usual version of the Phone Call Details dialog.
Resizing the dialog
The Phone Call Details dialog can be resized, allowing you to readily view the underlying windows. Your changes will be kept from session to session.
To quickly reduce the width, click the Left Arrow icon in the lower right corner. Call History, hidden in the small dialog pull-down control remains available from the View menu.
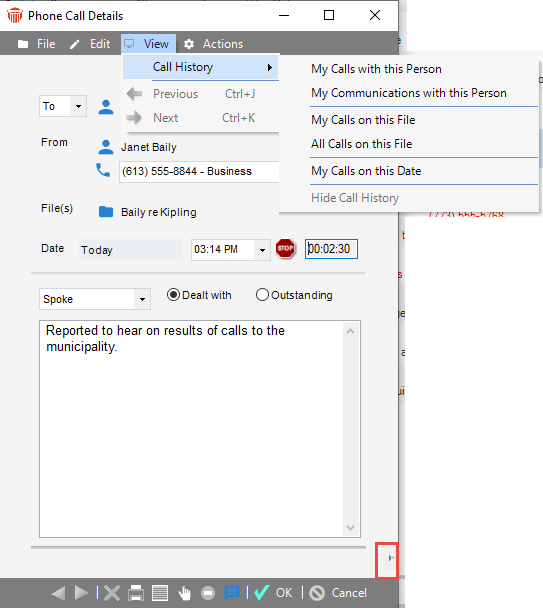
To quickly restore the full width dialog, click the Right Arrow icon in the lower right corner.
You may also resize the dialog to the desired height and width by simply dragging a corner or edge with the mouse.
Creating a Phone Message
To create a Phone Message, you can click Message in the Phone Call Details dialog. The New Phone Message dialog that appears has as much of the information as possible filled in. Make any desired changes, and then click Send. The Phone Message will be sent to the Firm Member you designated, and the Phone Call will be automatically marked as Dealt With. For more information, see Sending and receiving Phone Messages.
Related Topics
