Time > Viewing Time Entries
 Viewing Time Entries
Viewing Time Entries
This topic covers:
Searching Time Entries (QuickFind)
One advantage of using Amicus Attorney to do your Time Entries is that you can quickly find information such as the following:
-
What you were doing on a given day
-
How much time you have spent on a given File since a given date
-
A list of all Time Entries relating to a given activity on a specific File or on all Files
To search your Time Entries, choose Tools > QuickFind > Find Time Entries in any of the Time module views. Or, click QuickFind in the Unposted view. The Find Time Entries dialog
appears.
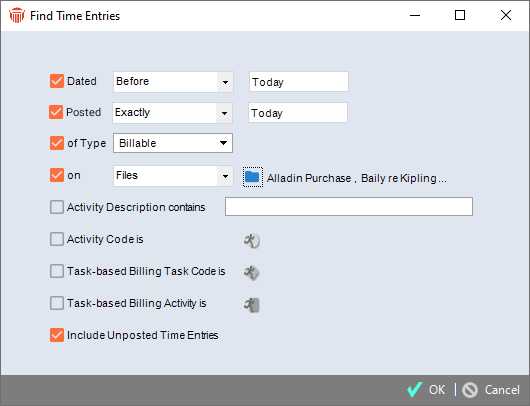
Specifying your search criteria
Specify one or more of the following the search criteria for the Time Entries you wish to find:
-
To search by a particular Date or Date range, select the Dated checkbox, and then select "Exactly", "Since", "Before", or "Between" in the list box. Next, type a date. If you select "Between" in the list box, you must specify both start and end dates.
-
To search by when the Time Entry was Posted select a date range from the drop-down list.
-
To search by Time Entry Billable Category, select the Of Type checkbox and then select the desired Billable Category in the list box.
-
To search for Time Entries on particular Files, select the On checkbox and select "Files" in the list box. Then click the Select Files button, and select the desired Files in the dialog that appears.
-
To search for Time Entries involving particular Clients, select the On checkbox and select "Clients" in the list box. Then click the Select People button, and select the desired Clients in the dialog that appears.
-
To search by File Billing Category, select the On checkbox. Next, select "File Billing Categories" in the list box. Then select the desired Billing Category in the second list box that appears.
-
To search the text of Activity Descriptions, select the Activity Description Contains checkbox, and then type the desired text in the text box.
-
To search by Activity Code, select the Activity Code Is checkbox, click the yellow Select Activity Code button, and then select the desired Activity Codes in the dialog that appears.
-
To search by Task Code, select the Task-Based Billing Task Code Is checkbox. Next, click the green Select Task-Based Billing Task Code button, and then select the desired Task Code in the dialog that appears.
-
To search by Task-Based Billing Activity Code, select the Task-Based Billing Activity Code Is checkbox. Next, click the blue Select Task-Based Billing Activity Code button, and then select the desired Activity Code in the dialog that appears.
-
To search for unposted Time Entries as well as those already posted, select the Include Unposted Time Entries checkbox.
When you have finished specifying the search criteria, click OK.
Search results
After a brief interval, you see a list of the Time Entries that match your search criteria.
 |
Note: The search results include only your Time Entries. |
Clear Search
After conducting a search a Clear Search tool displays in the Amicus taskbar making it easy to clear your search results with one click.

Viewing Time Entries on a File
For convenience, your Time Entries are listed in the Time Spent views of the File Details window in the Files module:
-
The All My Time view shows only your Time Entries on the File
-
The All File Time view shows the Time Entries by all Firm Members on the File
Each view also shows the total time spent and corresponding values.
You can use these views as a quick reference when a client calls and wants to know what you have been doing on a File.
There are many reasons why it is important to be able to get a quick listing of all the Time Entries you have entered on a File—not the least of which is that when the client calls unexpectedly and asks what you have been doing, your most recent Time Entry can answer the question! This is why Time Entries are arranged in chronological order within each File, with the most recent ones at the top.
To see Time Entries for a File, open the File Details window and choose one of the following Time Spent brad views on the navigation list in the control panel:
-
My Time—your Time Entries on the File
-
All File Time—all Time Entries on the File
The list of Time Entries (both posted and unposted) appears.
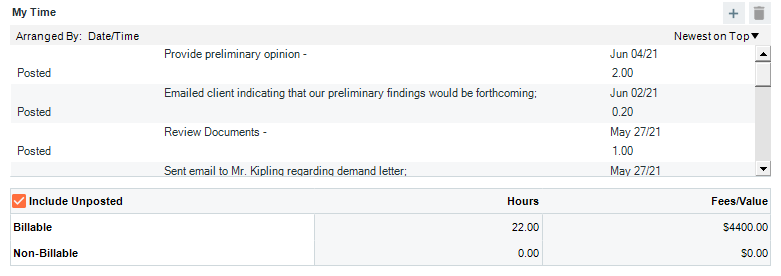
Totals are shown below the list: the billable and non-billable hours spent on the File, and their equivalent monetary values. Optionally include unposted Time Entries in these totals.
Responsible Lawyer Warnings
In the Admin - General view of a File, you can set a Dailies warning to occur when no Time Entries have been created on the File recently. You can also set a "too much time spent" warning. For more information, see Filling in information about the Responsible Lawyer.
Related Topics
