Calendar > Working with Calendar Profiles > Who, How, When, What
 Who, How, When and What
Who, How, When and What
This topic covers:
Who: Specifying whose Events to display
Choose Who in the navigation list at the left in the Calendar Profile dialog.
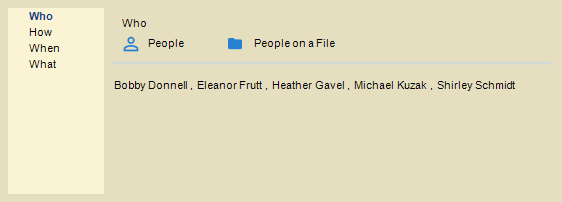
To specify the People whose Events you want shown in the Calendar, click the Select People button and then select the People (and/or Shared Resources) in the dialog that appears. Their names will be listed in the Who view.
If you want to view the Events for People associated with particular Files, click the Select Files button and then select Files in the dialog that appears. The names of the associated People will be listed in the Who view.
How: Setting the display layout
Choose How in the navigation list at the left in the Calendar Profile dialog.
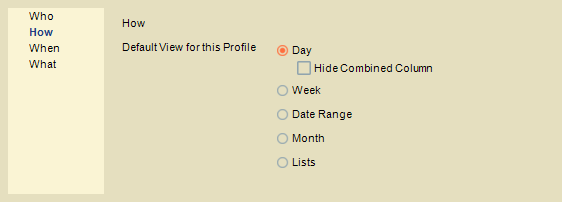
Default view
To specify which Calendar view is shown first when the Profile is applied, select one of the view options: Day, Week, Date Range, Month, or List. As you navigate to other views, the remaining attributes of the selected Profile will be applied.
Combined column in Day view
If the Profile is for multiple People, indicate whether a combined schedule column is shown at the left in Day view.
When: Selecting the dates to display
Choose When in the navigation list at the left in the Calendar Profile dialog.
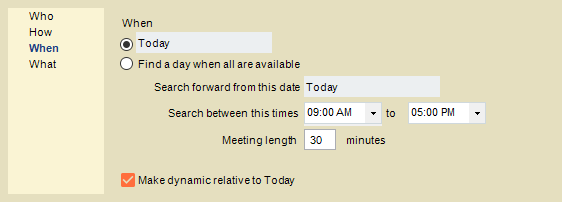
Date
To specify the default date to be displayed, relative to the default Calendar view you selected in the How view, select the first option in the When view and enter a date in the adjoining box. If you selected the Date Range or List view as the default (in the How view), then specify two dates here.
Relative to today
To make these date(s) relative to any date on which the Profile is applied, select the Make Dynamic Relative To Today checkbox. You must also specify today's date in the start or end date box.
For example, if you create a Profile on May 6 that shows the Date Range view for May 6 to 9, and click Save & Show, the Calendar will display the Date Range view for that four-day period.
-
If you selected the Make Dynamic checkbox when creating the Profile, and then later apply the Profile on May 23, the Calendar will display a four-day period starting on that date—May 23 to 26.
-
If you cleared the Make Dynamic checkbox when creating the Profile, and then later apply the Profile on May 23, the Calendar will still display May 4 to 9.
Similarly, if you create a Profile on May 6 for the Date Range May 5 to 6 and select the Make Dynamic checkbox, and then later apply the Profile on May 23, the Calendar will display the period May 22 to 23.
Searching for a suitable Appointment period
You might occasionally need to find a date and time when you and other Firm Members are all available for a meeting.
First specify the People you want to attend the meeting in the Who view. Then specify the Day or Date Range view (or even Month view) in the How view.
In the When view, select the Find A Day When All Are Available option and, if you wish:
-
Specify the date to search forward from
-
Specify the time range to search within each day
-
Type the meeting length in the box provided
Finally, click Show. The Calendar view for the day that includes the first period available for the meeting appears. In the Day view, you can then look at the combined schedule column in the Appointments section to see the periods when no one has Appointments already scheduled.
To create an Appointment, click and drag the cursor over the desired period, and then fill in further details in the Event Details dialog that appears.If using the Day view, be sure to create the Appointment in the combined schedule column so that all the People are automatically assigned.
 |
Tip: If you often need to search for an available period for a particular group of People, save a Profile with the settings described above—likely with Search Forward From This Date set to Today, and the Make Dynamic Relative To Today checkbox selected. Then you can always do a search by simply selecting this Profile in the Profiles list box in the control panel in any Calendar view. |
What: Selecting the Events to display
To navigate to the What view, choose What in the navigation list at the left in the Calendar Profile dialog.
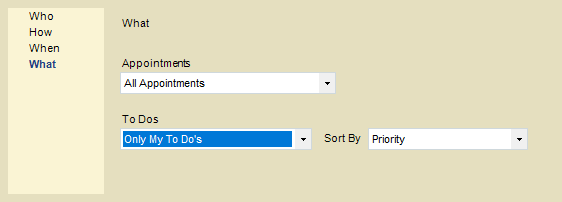
Appointments
To specify which Appointments are shown in the Calendar, make a selection in the Appointments list box:
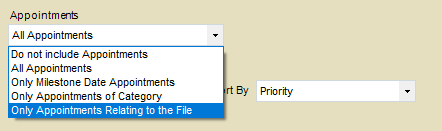
-
All Appointments
-
No Appointments
-
Only Milestone Appointments
-
Only Appointments that have the Category you specify in the list box that appears to the right
-
Only Appointments associated with the File you specify in the box that appears to the right
To Do's
To specify which To Do's are shown in the Calendar, make a selection in the To Do's list box:
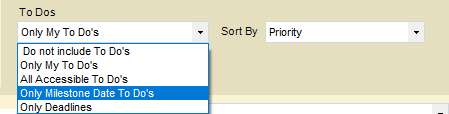
-
Only your To Do's, which will be sorted in To Do lists by the method you specify in the list box that appears to the right (i.e. by Date, File Short Name, Priority, Category, or Deadline date)
-
All To Do's, which will be sorted in To Do lists by the method you specify in the list box that appears to the right
-
No To Do's
-
Only Milestone To Do's
-
Only To Do's that have Deadlines
The To Do sorting method you set here overrides the general ones you set in your Calendar preferences.
Related Topics
