Importing Information > Importing Wizard > Step 4 - Field mapping & attributes description
 Step 4 - Field mapping and attributes description
Step 4 - Field mapping and attributes description
In the Import Field Mapping and Attributes dialog of the wizard, specify the mapping of the import fields to Amicus fields, and the attributes of each import field.
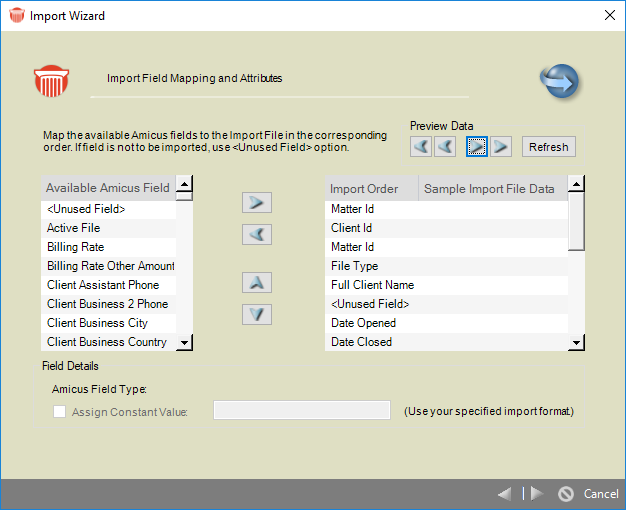
-
The fields in your import file record are listed at the right, in the Sample Import File Data list. You can click the arrow buttons under the Preview Data heading above to show the data for a previous or next record in the import file. For convenient matching, you might have used a header record in the first row.
-
For each import field, select an Amicus field in the Available Amicus Fields list and click the > button to copy it into the Import Order list. If you want to skip an import file field during the importing, add "<Unused Field>" to the Import Order list.
-
Use the up and down arrow buttons to adjust the Amicus field names in the Import Order list until they are in the same sequence as the import fields shown in the Sample Import File Data list.
-
For each field in the Import Order list, use the bottom section of the dialog to specify the import field details:
-
If the import file is in fixed width format, specify the width of the field (by entering the number of characters).
-
If the field is of any type except "List", specify whether you want a constant value assigned to the mapped Amicus field, instead of the field data. Then, if you want a constant value assigned, specify it in the box provided using the appropriate format.
-
-
Then click the Next arrow.
Related Topics
