Communications > Phone Call Details
 Phone Call Details
Phone Call Details
The Phone Call Details dialog helps you store information about your phone call. Whenever possible, most of this information is already supplied for you.
This topic covers:
Completing the Phone Call Details
At any point before, during, or after a phone call, you can add or change any of the details to ensure that your Phone Call record is complete and accurate.
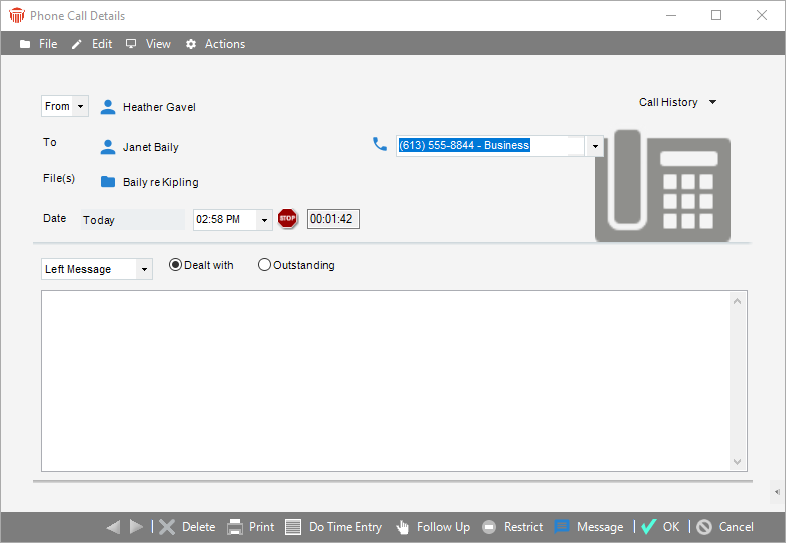
Fill in the details of an incoming or outgoing phone call:
-
Click the Select People buttons next to the From and To labels, and then select a person or people in the dialogs that appear.
-
Or, type the names of the people in the From and To fields. Use a semi-colon between names.
-
-
Fill in the people's phone numbers.
-
If phone numbers have been stored in the Person's record, their Primary phone number is shown. If necessary, you can select a different one in the list box, or select "Other" and type the number.
-
If no phone numbers have been stored for the person, simply enter a phone number in the field.
-
-
Click the Select Files button and select file(s) in the dialog that appears to identify the files to which the phone call relates.
-
Specify the date and time the phone call took place. The default is the current date and time.
-
If you need to record the details of a phone call you made on a previous day (from home, for example), you can click in the Date box and type that date.
-
To change the time, click in the Time box and type the start time of the call.
-
-
Specify the duration of the phone call.
-
The Phone Call Timer starts as soon as the Phone Call Details dialog appears for a new call. During the call, you can stop the Timer by clicking the Stop Timer button. The button then changes to a Start Timer button, which you can click when you are ready to resume timing the Phone Call.
-
The Timer stops automatically when you save the Phone Call record. You can restart the Timer later, in a saved Phone Call record.
-
If the Timer is stopped, you can adjust the time directly by clicking in the Time box and typing the desired amount of time in either tenths of an hour or minutes (depending on your preference).
-
-
Specify the outcome of the phone call.
-
If you had to leave a message with an associate or secretary, select "Left Message" in the status list box. If more than two people were involved, select "Conference Call". You can also indicate that you received "No Answer", received a "Busy Signal", or left a message in a person's "Voice Mail". If you spoke to the person, just leave "Spoke" in the list box.
-
Also, select the Dealt With or Outstanding option.
-
-
Enter a summary of the phone call in the large text box.
-
You will quickly find that the power of Amicus as a practice management tool grows exponentially if you record your summary along with the other Phone Call details.

Tip: Instead of waiting until after the phone call is finished, type your summary as you are talking. By doing this, you are more likely to be able to record all of the important details of the phone call.
-
-
Look up practice information related to the Phone Call, if you wish – see Viewing Information related to a Phone Call.
-
Click OK when you have finished adding details to the Phone Call.
Phone Call Timer
The Phone Call Details dialog has its own Timer, to assist you in capturing your time effectively. The Phone Call Timer is independent of the Time Entry Timer. It is not shown in the Amicus Floating Toolbar and is not affected by the Start Timer and Stop Timer buttons there. Starting a Time Entry Timer does not stop any Phone Call Timer that is already running.
A new Phone Call Details dialog appears with the Phone Call Timer already running. You can set a preference to either automatically stop or continue any Timers that were already running. This enables you to easily track time for multiple calls (e.g. when one conversation is on hold).
Related Topics
