Notes > Notes sent as a Sticky
 Notes sent as a Sticky
Notes sent as a Sticky
This topic covers:
Sending a Note as a Sticky
A Sticky is a Note sent in the form of a message, from one Firm Member to another. It appears in a dialog on the recipient's screen, in front of any other Amicus windows and dialogs. If the recipient's Amicus Attorney application is minimized, a Sticky desktop alert pops up from the Amicus Attorney icon in their Windows Taskbar notification area for a few seconds.
Each Sticky displays the contents of an accompanying Note.
The simplest way to create and send a Sticky to yourself or another Firm Member is to click the click the  Add icon on the taskbar or to choose File > New > Sticky from the main menu in any window.
Add icon on the taskbar or to choose File > New > Sticky from the main menu in any window.
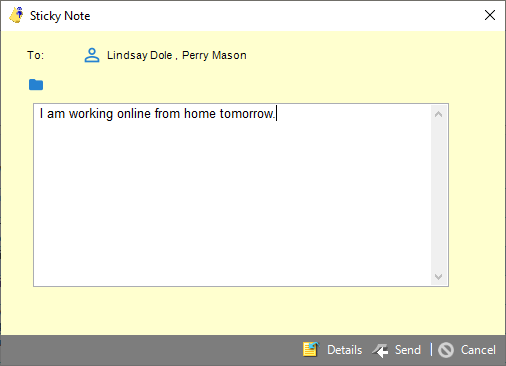
Select the recipient(s) for the Sticky and click OK. In the Sticky dialog, assign File(s) if desired, type your message, and then click Send.
If you send a Note as a Sticky to more than one Firm Member, a separate Note is delivered to each of them. For example:
-
If you send an unassociated Note to three Firm Members, each of them sees a Sticky on their screen and receives their own unassociated Note (added to their unassociated Notes list in the Notes module).
-
If you send a Note that is associated with two Files to three Firm Members, then each of them sees a Sticky on their screen, and three Notes appear in the All File Notes list for each of the two Files.
If you want to have the Sticky sent later, or want to associate the Note with Files or other records, click Details before sending the Sticky. The Note Details dialog appears.
Sending Stickies from other places
You can send a Note as a Sticky, either from a new Sticky Note dialog or a Note Details dialog (as described above), or by simply replying to a Sticky that you received. You can also send Sticky Notes, or have Sticky alerts sent automatically, from other places in Amicus Attorney.
From the Note Details dialog
One way to send a Sticky is to send a new or existing Note in the form of a Sticky from the Note Details dialog.

-
Click the Select People button in the section below the Note text box in the Note Details dialog, and select the People to whom you want to send the Note. You are just selecting recipients, not associating the Note with these People.
-
To have the Note sent as soon as you click Send, select the Immediately option.
-
Or, to have the Note sent automatically on a future date, select the On Date option, and then enter a date.
-
Optionally, associate the Note with File(s), People, Event(s), or Library Page(s).
-
When you are finished, click Send.
If you send an unassociated Note from the list in the Notes module, it immediately disappears from your list and, either immediately or on the future send date you specified, appears in the recipient's Unassociated Notes list. If you send an associated Note, it appears in the Notes lists of the records with which it is associated.
Sending a Sticky to the Responsible Lawyer on a File
You can select a File in the Whose File Is It dialog in the Files module, click Send Sticky, type a message, and click Send. This sends a Sticky to the Responsible Lawyer on the File (or to the first Firm Member on the File if there is no Responsible Lawyer). For more information, see Whose File Is It? searching.
System-generated Sticky alerts
There are several areas that cause alerts in the form of Stickies to be sent automatically. These include:
-
Appointment Reminder —Select "Sticky" in the Reminders view of an Event Details dialog for an Appointment, and click OK. A reminder Sticky will be sent automatically to Firm Members assigned to the Appointment (or to only the Author of the Appointment). For more information, see Setting Reminders for an Event.
-
Event Change Notification—Select "Sticky" in the Change Notification view of an Event Details dialog, and click OK. A notification Sticky will be sent automatically to the Firm Members associated with the Event (or to only the Author of the Event) whenever its details are changed. For more information, see Setting Change Notifications for an Event.
-
Urgent Phone Message—Whenever a new Urgent Phone Message is saved, a Sticky is automatically sent to each of the Firm Members to whom the Phone Message is addressed. For more information, see Sending and receiving Phone Messages.
Unlike Sticky Notes, these Stickies are not retained as unassociated or associated Notes, but simply serve as alerts.
Receiving a Sticky
When a Note is sent to you in the form of a Sticky, a Sticky Note dialog appears on your screen in front of any other Amicus Attorney windows and dialogs. If your Amicus Attorney window is minimized, a Sticky desktop alert will pop up from the Amicus Attorney icon in your Windows Taskbar notification area for a few seconds. If you are not logged into Amicus Attorney when the Sticky arrives, it will appear on your screen later, when you do log in.
You can set your Notes preference to automatically play a sound whenever a Sticky arrives.
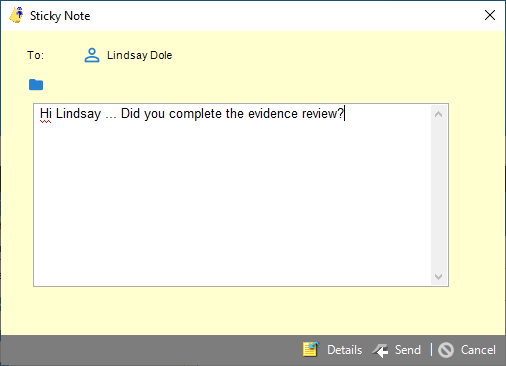
The Sticky Note dialog shows the full name of the sender, whether the sender is currently logged in to Amicus, any assigned File(s), and the text of the accompanying Note.
Viewing and changing the details of the Note
To associate the Note with other records, convert it to another record type, or send it in the form of a Sticky to another Firm Member, click Details. For more information, see Working with a Note in a Note Details dialog.
Closing the Sticky
Clicking Close does not affect the availability of the accompanying Sticky Note:
-
If you received an unassociated Note (and have not deleted it), it is still listed in your Notes module.
-
If you received an associated Note, it is still listed in the Notes lists of the associated records.
 |
Note: Sticky alerts (such as Event Change Notifications) are not retained as Notes. |
Replying to a Sticky
To reply to the Person who sent the Sticky to you, click Reply. Then type your message in the new Sticky Note dialog that appears, assign File(s) if desired, and click Send.
A new Sticky Note (including your reply text, the original date and time, and the original text) is sent back to the original sender. If this is an unassociated Note, it is not retained in your Notes module. If it is associated with other records, it will appear in the lists on those records.
The original Note is not updated with your reply text. If it was an unassociated Note, it will still be listed in your Notes module. If it was associated with other records, it will still be listed on those records.
Forwarding a Sticky
To forward a received Sticky to another Firm Member, click Forward. Select that Person in the People Select dialog. Then, in the new Sticky Note dialog that appears, type additional message text and assign File(s) if you wish and click Send.
A new Sticky Note (including your reply text, the original date and time, and the original text) is sent to the new recipient. If this is an unassociated Note, it is not retained in your Notes module. If it is associated with other records, it will appear in the lists on those records.
The original Note is not updated with your new text. If it was an unassociated Note, it will still be listed in your Notes module. If it was associated with other records, it will still be listed on those records.
Related Topics
