Tasks > Working with Tasks
 Working with Tasks
Working with Tasks
The list views and Timeline view of the Tasks module provide somewhat different ways to add and edit To Do's. For example, the list views provide an editable row for quick and simple creation of new To Do's (without needing to open the Event Details window), and also permit you to edit existing To Do's in place.
This topic covers:
Adding a To Do
To use the new To Do row In a lists view of the Tasks module:
-
Click in the blank row below the column headings, which initially shows the text <Click here to add a new To Do>.
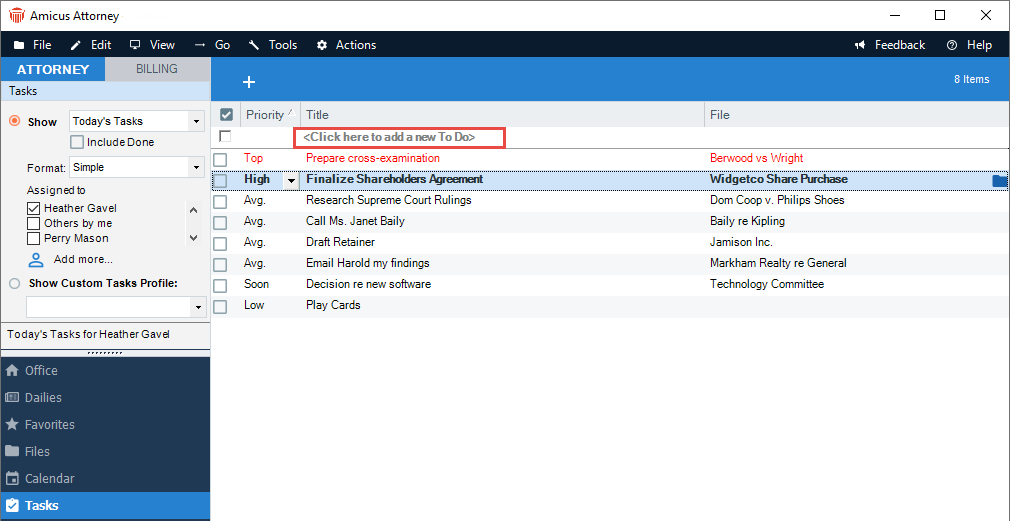
-
Enter information in one or more fields
-
Finally, with the focus in one of the fields, press <ENTER> to add the To Do to the list. If you wish, you may now immediately add another To Do. Note the following when entering a To Do:
-
Defaults for the new row are based on your current Tasks view. For example, if you are currently viewing To Do's for a specific File assigned to you and another Firm Member, new To Do's entered directly in the blank row will be associated with that File and assigned to you and that Firm Member.
-
Be sure to enter information for at least one field, such as Title.
-
To go from one field to the next, you may press <TAB>. Press <SHIFT+TAB> to return to the previous field.
-
Using the Event Details window
Open the Event Details dialog in any of the following ways:
- In the Timeline view, click on a date heading (e.g. a month heading). Or, right-click a blank area corresponding to the desired date and choose New.
- In a list view, right-click in a blank area, and choose New in the menu that appears.
- In any view, go to the Actions > New To Do in the main menu.
Then edit the information as required, and click OK.
Editing or deleting a To Do
Editing a To Do in place
In a lists view of the Tasks module, click on a To Do in the list to edit it in place. Edit information in one or more fields. Finally, with the focus in one of the fields, press <ENTER>. Or, Tab past the last field to the next To Do in the list. The edited To Do has now been saved.
Editing via the Event Details window
To open a To Do for editing, double-click the item in the view. Or right-click the item and choose Open from the menu that appears. Edit information in the Event Details window as required, and click OK.
Deleting To Do's
To delete one or more To Do's, select them in the view, and either press <DELETE> or right-click and choose Delete from the menu that appears.
Related Topics
