Calendar > Day View > A Day's To Do List
 A Day's To Do List
A Day's To Do List
This topic covers:
Looking up a list of things To Do
If you are showing Events for one Person only, a To Do list for the Person selected in your current Profile and for a particular date is shown at the right in the Calendar's Day view for that date. If you do not see the To Do list, click the down arrow next to the heading above the right-hand section and choose To Do on the list that appears. To expand the right-hand section of the Day view, you can drag its left border further to the left.
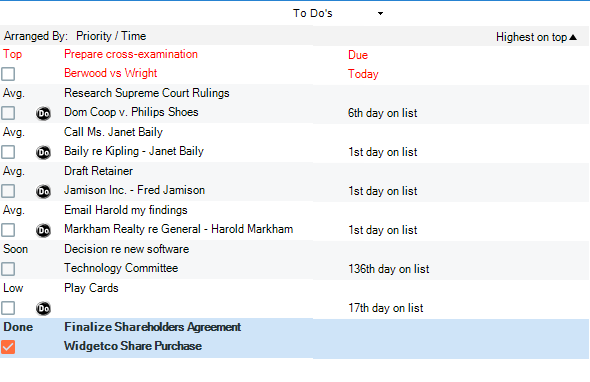
Working with a day's To Do's
If you are showing Events for one Person only, you can add, edit, and delete To Do's from the Calendar's Day view. You can also mark a To Do as Done (see Marking a To Do as Done), convert a To Do to an Appointment (see Converting a To Do into an Appointment or vice versa), or carry out the following activities.
Changing the Priority of a To Do
To change the Priority of a To Do, click the down arrow icon that appears when you place the cursor over the Priority field, and then select a new value (for example, "Someday" or "Top").
Doing a Time Entry for a To Do
To make a Time Entry for a To Do, click the Add Time Entry button beside it. For more information, see Time.
Rescheduling a To Do
Double-click the To Do in the list, and make the desired changes in the Event Details dialog that appears.
If you only need to change the scheduled date of a To Do, drag the To Do from the list and drop it onto the desired date in a navigation calendar in the control panel.
Copying a To Do
To copy a To Do, click the To Do to select it, and then press and hold down the <CTRL> key while you drag the To Do to the desired date in a navigation calendar in the control panel. When you drop the To Do, a copy is scheduled on that date, while the original remains in place.
Viewing a list of your communications
If you are showing Events for one Person only, you can see a list of your incoming and outgoing Communications for the day. Click the down arrow next to the heading above the right-hand section of the Calendar's Day view and choose My Communications on the list that appears.
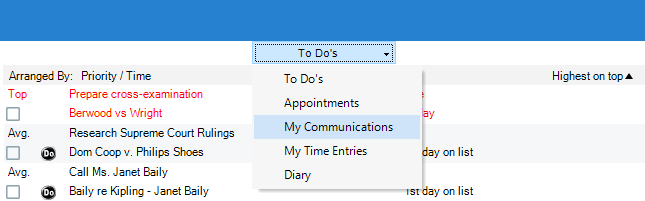
You cannot view other Firm Members' Communications.
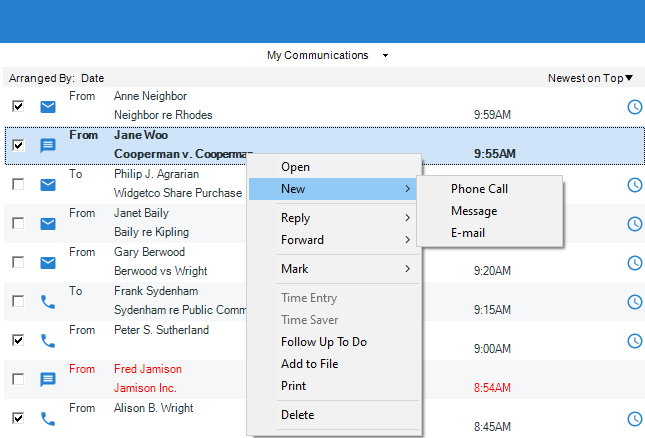
To see the details of a Communication, double-click it in the list. You can also select an item, right-click on the list, and then choose an activity on the shortcut menu that appears: create a new Communication, reply to a Phone Call, mark a Communication as Dealt With, and so on.
For more information, see Communications.
Creating your diary information
If you are showing Events for one Person only, you may display a box in which you can type and read general information about the day you are currently looking at, click the down arrow next to the heading above the right-hand section of the Calendar's Day view and choose My Diary on the list that appears. This Diary contains your notes only. You cannot view other Firm Members' Diary entries.
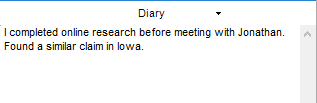
Viewing a list of your Time Entries
If you are showing Events for yourself only in the Calendar, you can see a list of all your posted and unposted Time Entries for the day. Click the down arrow next to the heading above the right-hand section of the Day view and choose My Time Entries on the list that appears.
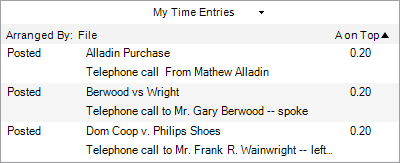
To see the details of a Time Entry, double-click it in the list. You can also select an item, right-click on the list, and then choose an activity on the shortcut menu that appears: create a new Time Entry, delete a Time Entry, or print.
For more information, see Time.
Related Topics
